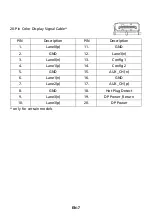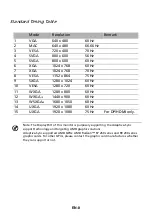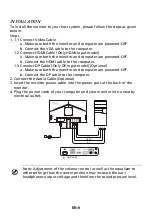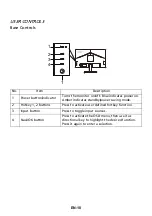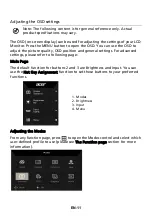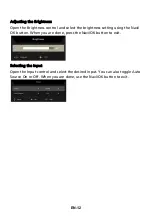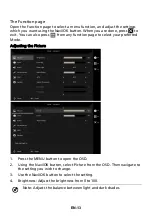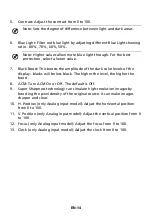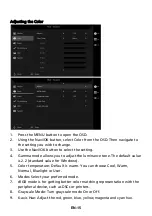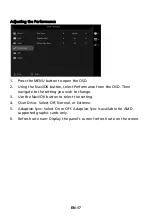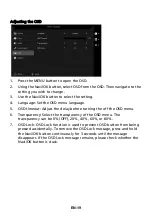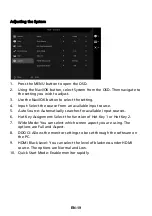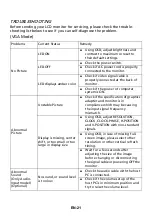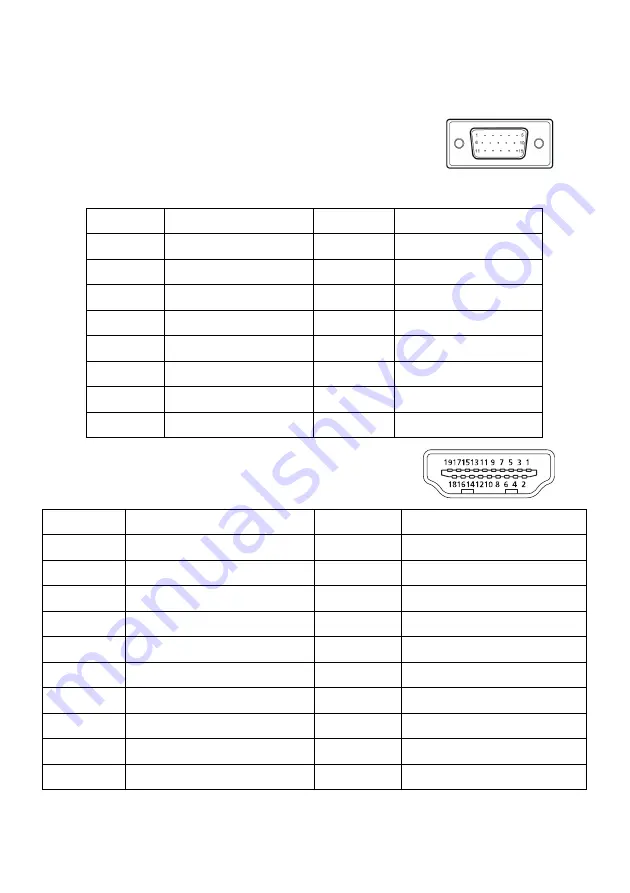
EN-6
CONNECTOR PIN ASSIGNMENT
15-Pin Color Display Signal Cable
19-Pin Color Display Signal Cable
PIN NO.
DESCRIPTION
PIN NO.
DESCRIPTION
1.
Red
9.
+5V
2.
Green
10.
Logic Ground
3.
Blue
11.
Monitor Ground
4.
Monitor Ground
12.
DDC-Serial Data
5.
DDC-return
13.
H-Sync
6.
R-Ground
14.
V-Sync
7.
G-Ground
15.
DDC-Serial Clock
8.
B-Ground
PIN
Meaning
PIN
Meaning
1.
TMDS Data2+
10.
TMDS Clock+
2.
TMDS Data2 Shield
11.
TMDS Clock Shield
3.
TMDS Data2-
12.
TMDS Clock-
4.
TMDS Data1+
13.
CEC
5.
TMDS Data1 Shield
14.
Reserved (N.C. on device)
6.
TMDS Data1-
15.
SCL
7.
TMDS Data0+
16.
SDA
8.
TMDS Data0 Shield
17.
DDC/CEC Ground
9.
TMDS Data0-
18.
+5V Power
19.
Hot Plug Detect
Summary of Contents for V277
Page 1: ...Acer LCD Monitor User s Guide...
Page 33: ...EN 23...