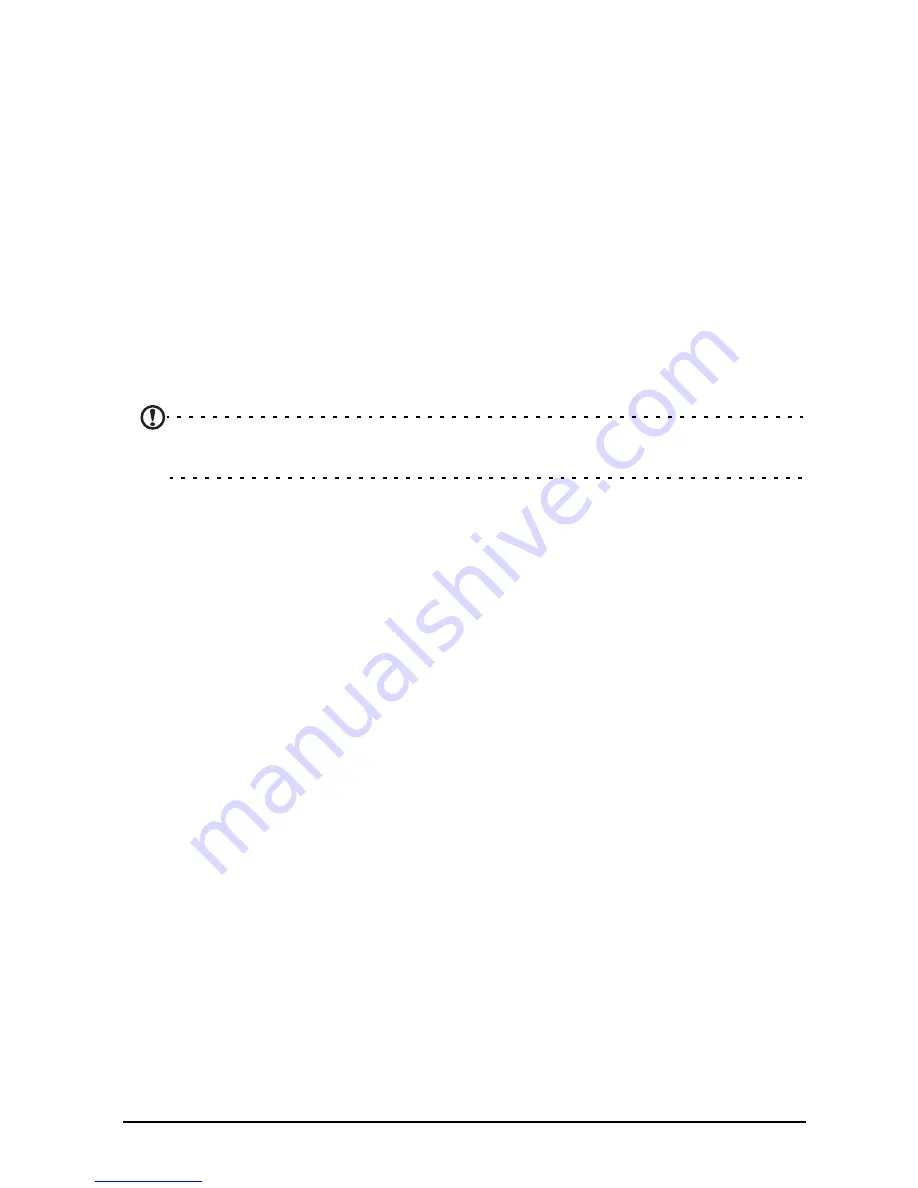
20
Locking your smart display
If you will not use your smart display for a while, briefly press the power button to
lock access. This saves power and ensures your smart display does not
unintentionally use any services. Your smart display will lock automatically if it is not
used after a while. To change the delay, tap
APPS
>
Settings
>
Display
>
Sleep
.
Waking your smart display
If the screen is off and the smart display does not react to any taps on the screen,
then it has been locked and is in sleep mode.
Security Options
For additional security, you may set a code or number that must be entered to
access the smart display, such as an unlock pattern (a set of dots that must be
tapped in the correct order). Open the Home screen and tap
APPS
>
Settings
>
Security
>
Screen lock
.
Note:
If you forget an unlock pattern, please refer to
“Unlock pattern“ on page
56
.
Shutting down your smart display
If you won’t use your smart display for an extended period of time, turn it off to save
power. To turn off your smart display (even when locked), press and hold the power
button for one second. You will then be asked to confirm the shut down. To force a
shutdown, press and hold the power button for four seconds.






























