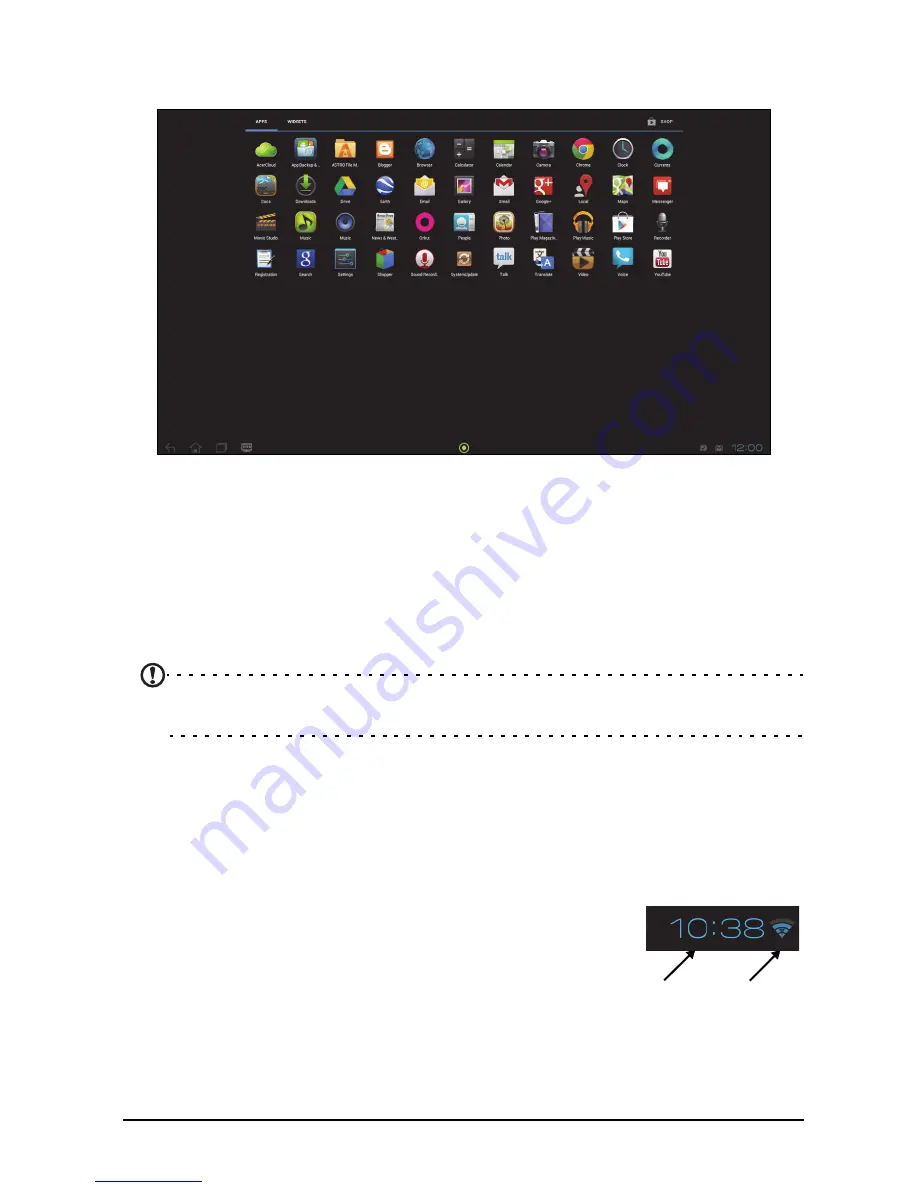
13
The Home screen
The App menu
The App menu displays applications and widgets available on your smart display.
Apps are displayed in alphabetical order. If more apps are available, an outline of the
second page will be shown on the side of the screen. Swipe the outline towards the
center of the screen to switch pages.
Otherwise swipe to the left to see more Applications. When you are on the last page
of applications, swipe to the left to see widgets available on your smart display. See
“Personalizing the Home screen” on page 15.
Tap the
Shop
icon to open
Google Play.
Note:
All images are for reference only. The applications installed on your smart
display can be different from the applications shown in illustrations.
Adding an application to a Home screen
Tap and hold an icon to add a shortcut to one of your Home screens. While a
shortcut is selected, thumbnails of the Home screens are shown below the list of
applications, simply drag the shortcut to a screen.
Status and notification area
Status and notification icons are shown in the bottom-right
corner of the screen.
Time
Wireless
reception
This area contains a variety of icons to inform you of your
smart display’s status. The icons on the right side of the clock
indicate connectivity status. The left side of the clock displays
the event notification icons.




























