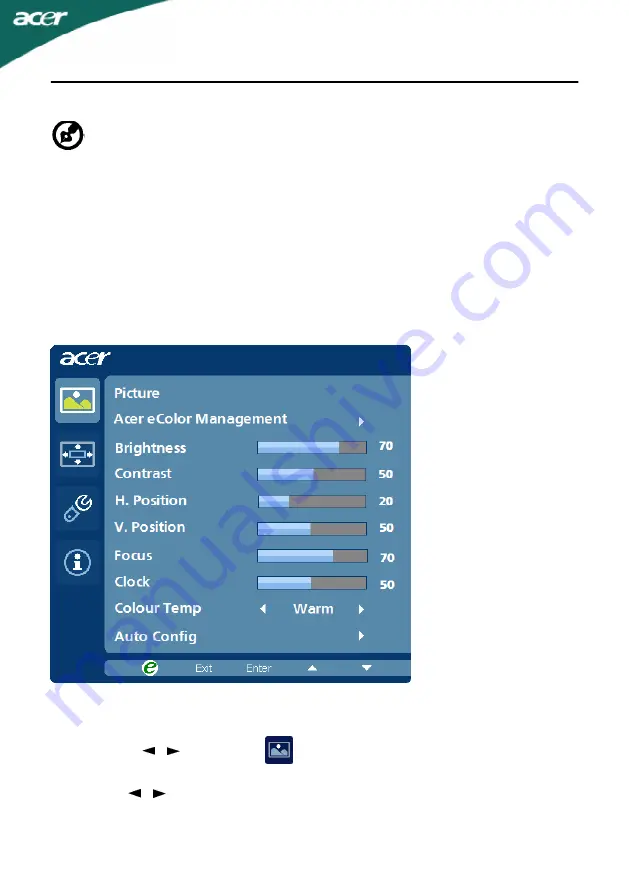
EN-15
Adjusting the OSD settings
--------------------------------------------------------------------
Note: The following content is for general reference only. Actual
product specifications may vary.
The OSD can be used for adjusting the settings of your LCD Monitor.
Press the
MENU key to open the OSD. You can use the OSD to adjust the
picture quality, OSD position and general settings. For advanced settings,
please refer to following page:
Adjusting the picture quality
1 Press the MENU key to bring up the OSD.
2 Using the / keys, select
Picture from the OSD. Then navigate to
the picture element you wish to adjust.
3 Use the / keys to adjust the sliding scales.
4 The Picture menu can be used to adjust the current Brightness, Contrast,
Colour Temp, Auto Config and other image-related qualities.







































