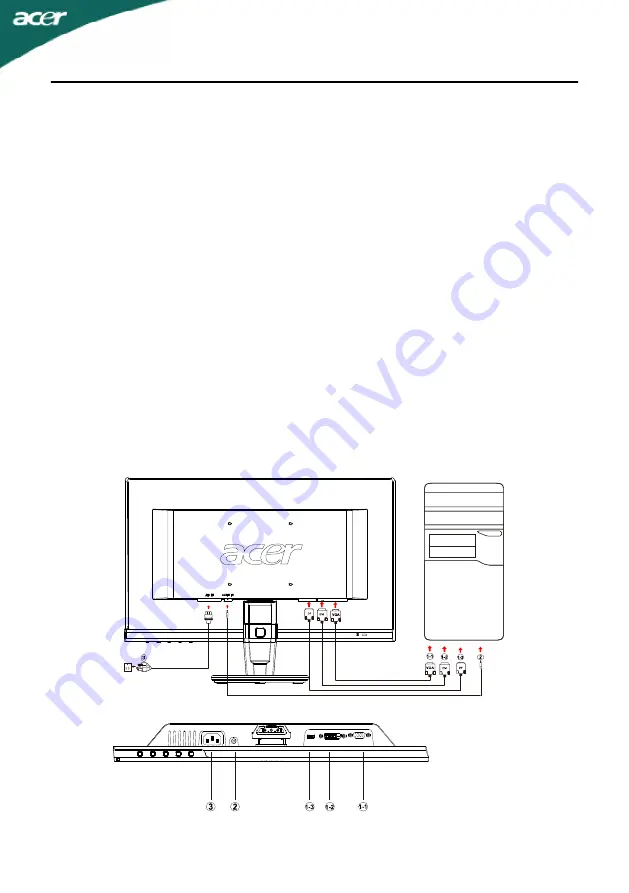
EN-12
INSTALLATION
To install the monitor to your host system, please follow the steps as given
below:
Steps
1. 1-1 Connect Video Cable
a. Make sure both the monitor and computer are powered-OFF.
b. Connect the VGA video cable to the computer.
1-2 Connect Digital Cable (Only Dual-Input Model)
a. Make sure both the monitor and computer are powered-OFF.
b. Connect one end of the 24-pin DVI cable to the back of the
monitor and connect the other end to the computer’s port.
1-3
DP or HDM
I Cable (Only DP or HDMI-Input M odel)
a. Make sure both the monitor and computer are powered -OFF.
b. Connect the DP or HDMI
cable to the computer.
2. Connect the Audio Cable(Only Audio-Input Model)(Optional)
3. Connect power cord
Connect the power cord to the monitor, then to a properly grounded AC
outlet.
4. Power-ON Monitor and Computer
Power-ON the monitor first, then power-ON the computer.
This sequence is very important.
5. If the monitor still does not function properly, please refer to the
troubleshooting section to diagnose the problem.
Connect









































