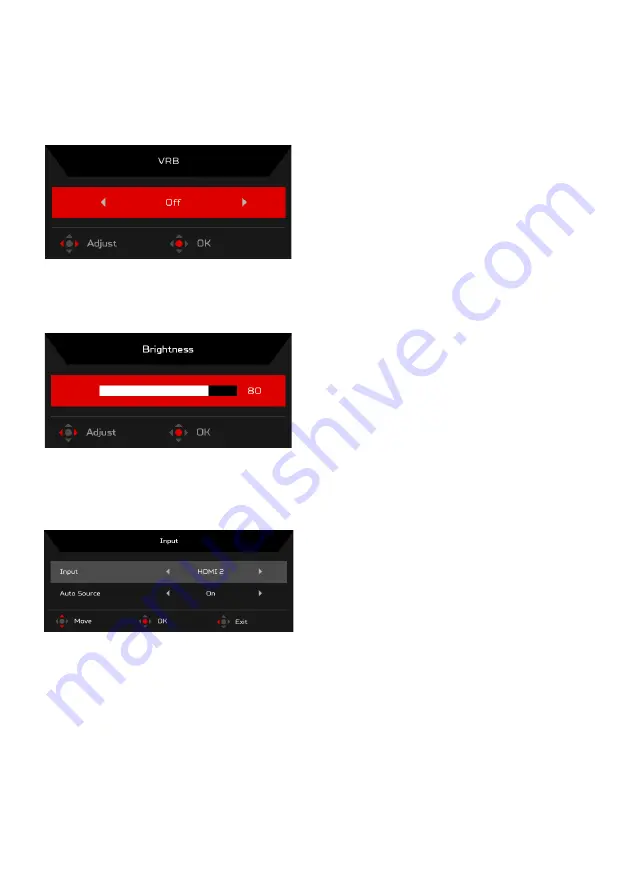
EN-12
Turn VRB on or off (Selective models)
Open the VRB control and select the VRB setting using the Navi/OK button.
When you are done, press the Navi/OK button go back one level.
Adjusting the Brightness
Open the Brightness control and select the brightness setting using the Navi/
OK button. When you are done, press the Navi/OK button to exit.
Selecting the Input
Open the Input control and select an available input source. When you are
done, press the Navi/OK button to go back one level.
Summary of Contents for Nitro VG270U
Page 1: ...Acer LCD Monitor User s Guide...
Page 31: ...EN 21...











































