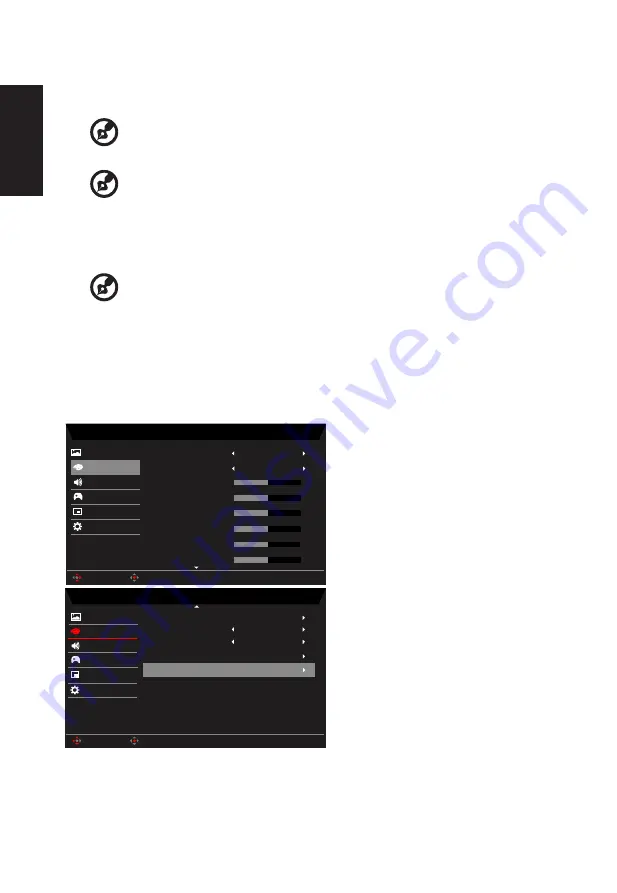
English
4. The Picture menu can be used to adjust the Brightness, Contrast, Black Boost, Blue
Light, ACM,Super Sharpness,Auto Config,H. Position,V. Position,Focus and Clock.
5.
Brightness: Adjust the brightness from 0 to 100.
-----------------------------------------------------------------------------------------------------------
Note:
Adjusts the balance between light and dark shades.
6. Contrast: Adjust the contrast from 0 to 100.
-----------------------------------------------------------------------------------------------------------
Note:
Sets the degree of difference between light and dark areas.
7.
Black Boost: Adjust the black level from 0 to 10. Enhances shadows by increasing the
brightness without changing lighter shades.
8. Blue Light: Filters out blue light to protect your eyes by adjusting how much blue light is
shown -- 80%, 70%, 60%, or 50%.
-----------------------------------------------------------------------------------------------------------
Note:
Higher values allow more blue light through. For the best protection select
a lower value.
9. ACM: Turn ACM on or off. The default is off.
10. Super Sharpness: Turn the Super Sharpness On or Off. Super Sharpness technology
can simulate high-resolution images by boosting the pixel density of the original source
to make images sharper and clearer.
Color
Mode - User
2.2
Warm
Gamma
Color Temp.
R Gain
G Gain
B Gain
Picture
50
50
50
Mode - User
Off
Picture
Color
sRGB Mode
6-axis Saturate
R Bias
G Bias
B Bias
50
50
50
6-axis Hue
Enter
Move
Enter
Move
Off
Grayscale Mode
Color
OSD
System
Save Settings to...
Audio
OSD
System
Save Settings to...
Audio
Modes
Gaming
Gaming
1.
Press the MENU key to open the OSD.
2. Toggle the joystick to the up or down to select Color from the OSD.Then toggle to the
right to
navigate to the element you wish to adjust and press the joystick to enter it.







































