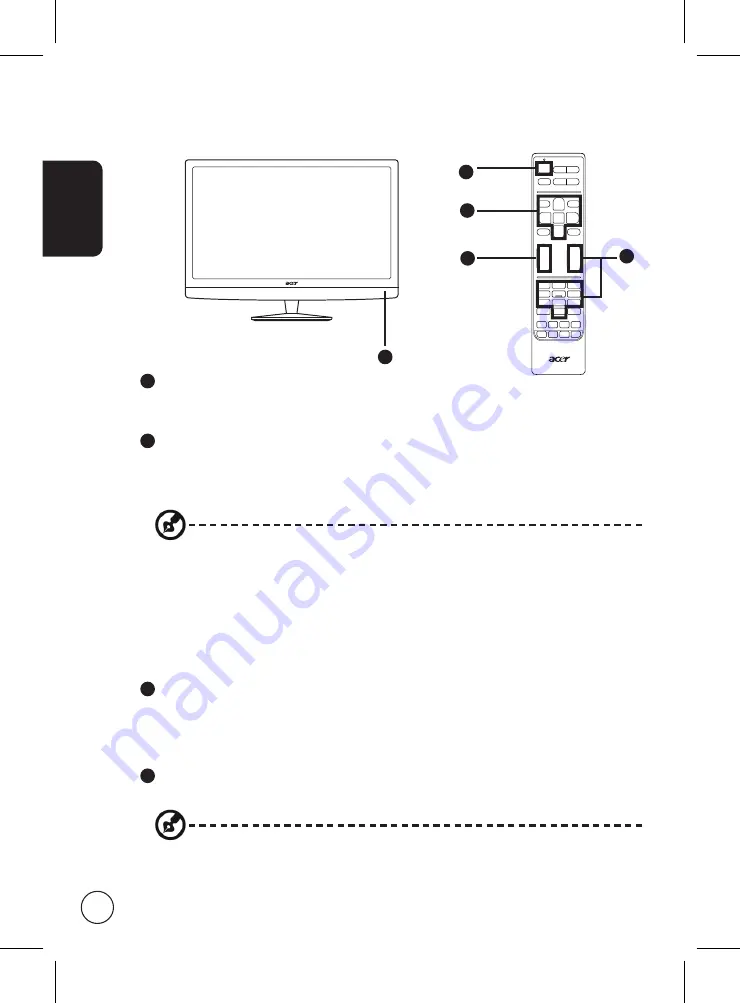
English
10
Getting started using your monitor
You can also adjust these settings using the front control panel. Please see
"Front panel view" on page 8 for details.
1
Power
a. Turn on the power switch.
b. Press the power button or channel up/down button on the remote control.
2
Installation Guide
The first time you switch on the monitor, you will be asked to select the language
and scan for channels.
Press the
OK
key to begin the setup process.
Step 1. Select the setup language you prefer.
Step 2. Please select the correct country for signal reception.
Step 3. Select
Home
mode.
Step 4. Ensure that your co-axial cables are connected correctly before proceeding.
Step 5. Scan for digital channels and analog channels.
Step 6. Setup is now complete. You are ready to use your monitor.
3
Changing channels
a. Press 0 - 9 on the remote control to select a channel. The channel changes after 2
seconds. Press
OK
to select the channel immediately.
b. Pressing the channel (
CH
) up / down button on the remote control will also
change the channel.
4
Adjusting the volume
Adjust the volume level using the (
VOL )
up/down button on the remote control.
1
2
4
1
3
Setup may vary due to local broadcast differences.











































