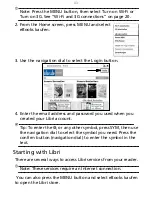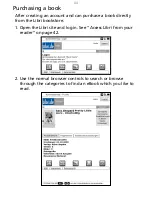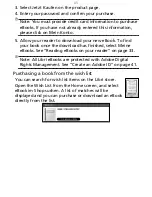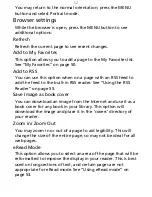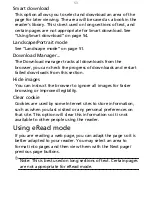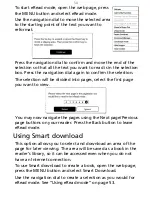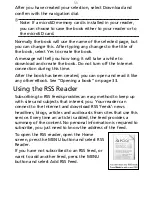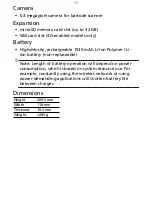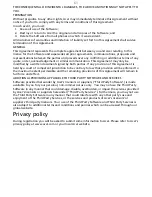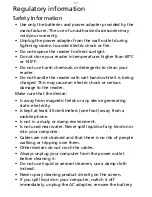57
Specifications
Performance
• ARM11, 532 MHz
• System memory:
• 128 MB LPDDR
• 2 GB moviNAND
• Linux 2.6.28+
Display
• 6” e-Paper
• 600 x 800 resolution (168 ppi)
• Grayscale
Media
• Reader support:
• Books: PDF, ePub, CHM, MOBI, HTML, TXT, DOC, DOCX,
RTF
• Images: JPEG, PNG, BMP, GIF, TIFF
• Audio: MP3, AAC, WMA
• Folders and ZIP archives
• RSS reader
• Browser
• Two speakers
USB connector
• Micro USB connector
• USB Client
• DC power-in (5 V, 1 A)
Connectivity
• IEEE Wi-Fi 802.11b/g WLAN
• Optional 3G modem (data only)
Summary of Contents for HEB00
Page 1: ...Acer LumiRead 600 User Guide Press the Next page button on your reader to see more ...
Page 6: ...6 Getting to know your reader Views top front 2 7 6 3 5 4 8 9 10 1 ...
Page 8: ...8 Views back bottom 11 12 13 14 151617 18 Description on previous page ...
Page 65: ...65 Ỷ 䌯 柣暣㨇枰 㱽忂ᾉㆾⶍ㤕ˣ䥹 慓䗪䓐暣㲊廣 暣㨇姕 ᷳ 㒦炻㷃 暣䡩㲊 枧炻婳 ἧ䓐ˤ ...