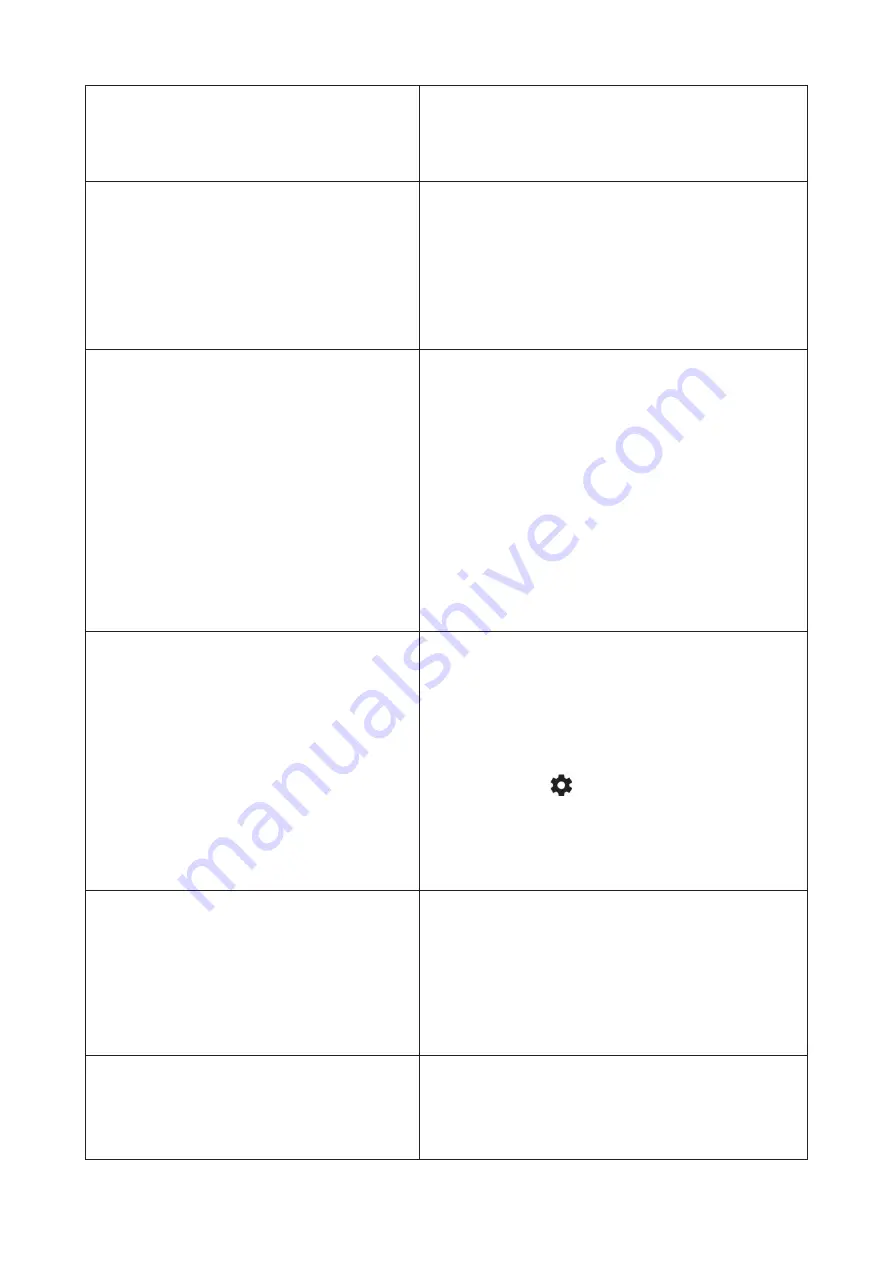
21
The Acer Halo app doesn’t work on a
mobile device
• Make sure your mobile device is compatible
with the Acer Halo app. For more information,
refer to the app store on your mobile device.
• Uninstall and reinstall the Acer Halo app.
The speaker doesn’t connect to a
Bluetooth device
• On your mobile device, turn the Bluetooth
featureoffandthenonagain.
• Remove the speaker from the Bluetooth
device list and connect it again.
•
Connectadifferentmobiledevice.
• Make sure you’re using a compatible
Bluetooth mobile device.
Your Google Assistant doesn’t respond
• Make sure the microphone is on.
• Make sure your mobile device is connected
to the same Wi-Fi network and linked to the
same account as your speaker.
• Make sure you’re in a country where Google
Assistant is available.
• Make sure you are using the most up-to-date
version of the Google Home app.
• Your Google Assistant may not support
your request. New features are added
periodically. For additional support, visit:
https://support.google.com/assistant
Alarms and timers are too quiet
The volume settings for alarms and timers are
differentfromthevolumesettingsforGoogle
Assistant and the media it plays.
1. Go into the Google Home app on the mobile
device.
2. Tap on the Acer Halo Smart Speaker icon,
tap
Settings
in the top-right corner of the
screen to enter
Device settings
.
3. Tap on Alarms and Timers. Drag the volume
slider to adjust the volume to your preferred
level.
Can’tfind/pairspeakerthroughtheAcer
Halo app
1. Check speaker firmware version which has
to be updated to 1.44.1.0.5 or later.
2. If you've paired speaker before, you must
unpairtheexistingmobiledevicefirst.
3. If you uninstall the Acer Halo app but forget
tounpairspeakerfirst,youhavetodofactory
reset on speaker to clean the key pair.
A white screen appears when uploading
an image to the speaker
Please do the following:
1. Edit the image.
2. Do nothing and just save it.
3. Reload the image to the speaker again.
















