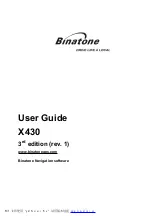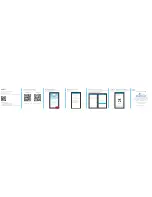First things first
3.
Install the car mount on the selected area.
•
Fix the suction cup to the selected area with the locking lever facing
up.
•
Flip the locking lever away from you to create a vacuum between the
suction cup and the mounting surface.
•
Make sure that the suction bond is strong enough before proceeding
to the next step.
•
Insert the pegs on the car mount’s cradle plate to the holes on the
back of the car cradle, then move the car cradle in the directions
shown, until both parts are engaged.
4.
Insert the
Navigation software SD card
into the device.
14
Acer e300 Series Travel Companion