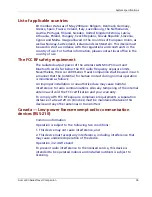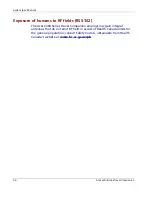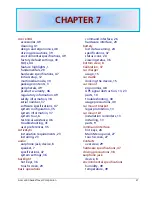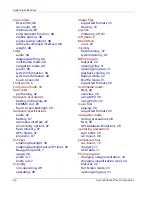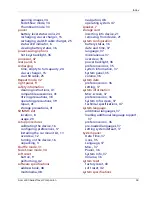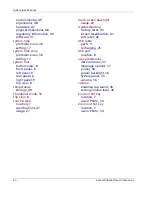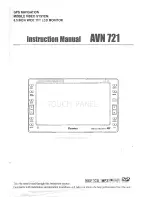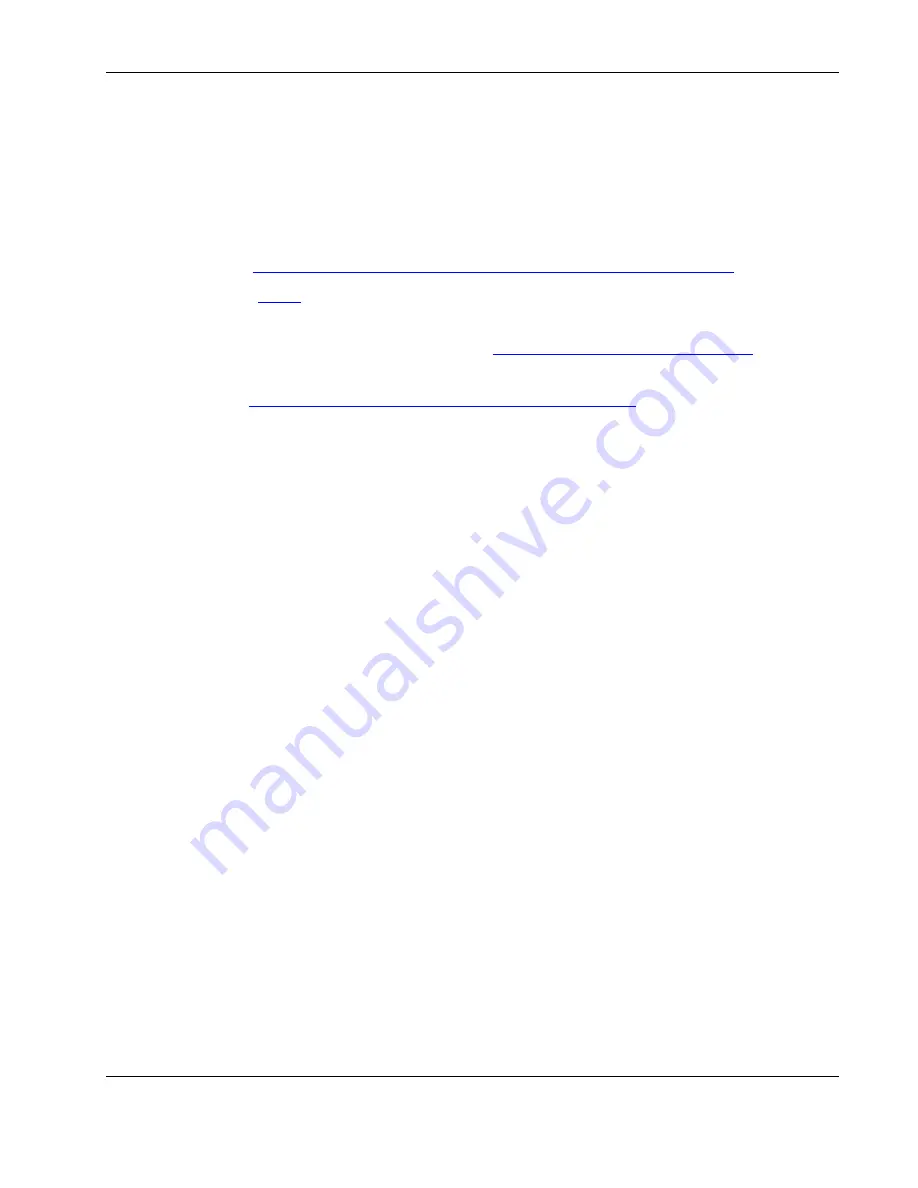
System maintenance and user support
Customer support
Technical assistance
If you encounter a problem with your Acer e300 Series Travel Companion,
review the following first:
•
“
Troubleshooting your Acer e300 Series Travel Companion
” section
•
“
FAQs
” section
•
Latest
Acer e300 Series Travel Companion User’s Guide
on your
regional Acer web site. Go to
http://global.acer.com/support/
.
If the problem still persists, you will need technical assistance.
Refer to
the
http://global.acer.com/about/webmaster.htm/
web site for
information on how and where to contact the Acer Service Centers
available in your area.
Product warranty
Refer to the
Acer e300 Series Travel Companion Warranty Booklet
for
details on the warranty coverage of your Acer e300 Series Travel
Companion.
Acer e300 Series Travel Companion
47