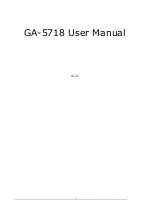Table of contents
iv
Acer d100 Portable Navigator
Command interface ...................................................................................................................... 27
Using the hot keys ............................................................................................................................27
Using the joystick..............................................................................................................................27
Using the Acer d100 series touch screen.....................................................................................28
Using the Main menu panel...........................................................................................................28
C
C
H
H
A
A
P
P
T
T
E
E
R
R
3
3
–
–
C
C
O
O
N
N
T
T
A
A
C
C
T
T
S
S
M
M
A
A
N
N
A
A
G
G
E
E
M
M
E
E
N
N
T
T
.
.
.
.
.
.
.
.
.
.
.
.
.
.
.
.
.
.
.
.
.
.
.
.
.
.
.
.
.
.
.
.
.
.
.
.
.
.
.
.
.
.
.
.
.
.
.
.
.
.
.
.
.
.
.
.
.
.
.
.
.
.
.
.
.
.
.
.
.
.
.
.
.
.
.
.
.
.
.
.
.
.
.
.
.
.
.
.
.
.
.
.
.
.
.
.
.
.
.
.
.
.
.
.
.
.
.
.
.
.
.
.
.
.
.
.
.
.
.
.
.
.
.
.
.
.
.
.
.
.
.
.
.
.
.
.
.
.
.
.
.
.
.
.
.
.
.
.
.
.
.
.
3
3
0
0
Contacts........................................................................................................................................ 30
Using Contacts .................................................................................................................................30
Creating a new contact.............................................................................................................31
Editing contact information .......................................................................................................31
Navigating to a contacts address............................................................................................32
Exporting contacts from your Acer d100 series ......................................................................32
Importing contacts from your Acer d100 series:.....................................................................33
Deleting a contact ......................................................................................................................34
Contacts Exchange....................................................................................................................... 35
Using Contacts Exchange..............................................................................................................35
Exporting contacts from your computer .................................................................................36
Importing contacts from your Acer d100 series......................................................................37
ActiveSync .................................................................................................................................... 38
Synchronizing contacts...................................................................................................................38
C
C
H
H
A
A
P
P
T
T
E
E
R
R
4
4
–
–
M
M
U
U
L
L
T
T
I
I
M
M
E
E
D
D
I
I
A
A
M
M
O
O
D
D
E
E
.
.
.
.
.
.
.
.
.
.
.
.
.
.
.
.
.
.
.
.
.
.
.
.
.
.
.
.
.
.
.
.
.
.
.
.
.
.
.
.
.
.
.
.
.
.
.
.
.
.
.
.
.
.
.
.
.
.
.
.
.
.
.
.
.
.
.
.
.
.
.
.
.
.
.
.
.
.
.
.
.
.
.
.
.
.
.
.
.
.
.
.
.
.
.
.
.
.
.
.
.
.
.
.
.
.
.
.
.
.
.
.
.
.
.
.
.
.
.
.
.
.
.
.
.
.
.
.
.
.
.
.
.
.
.
.
.
.
.
.
.
.
.
.
.
.
.
.
.
.
.
.
.
.
.
.
.
.
.
.
.
.
.
.
.
.
.
.
.
.
.
.
.
.
.
.
4
4
0
0
Multimedia mode overview.......................................................................................................... 40
MP3............................................................................................................................................... 40
Using MP3 ..........................................................................................................................................41
Photo............................................................................................................................................. 45
Using Photo .......................................................................................................................................45
Viewing files in Full Screen mode ..............................................................................................46
Viewing files in Slide Show mode ..............................................................................................47
C
C
H
H
A
A
P
P
T
T
E
E
R
R
5
5
–
–
S
S
Y
Y
S
S
T
T
E
E
M
M
C
C
O
O
N
N
F
F
I
I
G
G
U
U
R
R
A
A
T
T
I
I
O
O
N
N
.
.
.
.
.
.
.
.
.
.
.
.
.
.
.
.
.
.
.
.
.
.
.
.
.
.
.
.
.
.
.
.
.
.
.
.
.
.
.
.
.
.
.
.
.
.
.
.
.
.
.
.
.
.
.
.
.
.
.
.
.
.
.
.
.
.
.
.
.
.
.
.
.
.
.
.
.
.
.
.
.
.
.
.
.
.
.
.
.
.
.
.
.
.
.
.
.
.
.
.
.
.
.
.
.
.
.
.
.
.
.
.
.
.
.
.
.
.
.
.
.
.
.
.
.
.
.
.
.
.
.
.
.
.
.
.
.
.
.
.
.
.
.
.
.
.
.
.
.
.
.
.
.
.
4
4
8
8
System settings overview............................................................................................................. 48