Reviews:
No comments
Related manuals for CS-5530

SAMSUNG PL210
Brand: Samsung Pages: 114

NX100
Brand: Samsung Pages: 2

NX100
Brand: Samsung Pages: 136

STYLUS-5010
Brand: Olympus Pages: 73

STYLUS-5010
Brand: Olympus Pages: 74

Sure Shot Z155
Brand: Canon Pages: 43

Powershot SD1100 IS
Brand: Canon Pages: 227

PowerShot SD950 IS Digital ELPH
Brand: Canon Pages: 427

STYLUS TOUGH-8000
Brand: Olympus Pages: 86

ED 14-42mm f3.5-5.66 EZ
Brand: Olympus Pages: 15

VPC-HD10
Brand: Pacific Pages: 18

Z3Pro
Brand: Z-EDGE Pages: 40

XL-ICA-106M2
Brand: XtendLan Pages: 34

MX-20, MX-15, RX-20, ad RX-15
Brand: RoboSHOOT Pages: 56
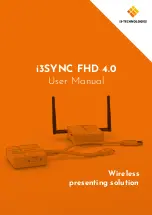
i3SYNC FHD RX 4.0
Brand: i3-TECHNOLOGIES Pages: 8

S7DPF10
Brand: Sandstrom Pages: 20

ViewFlex
Brand: Intelitek Pages: 7

Pro Plus A500
Brand: 70mai Pages: 55


















