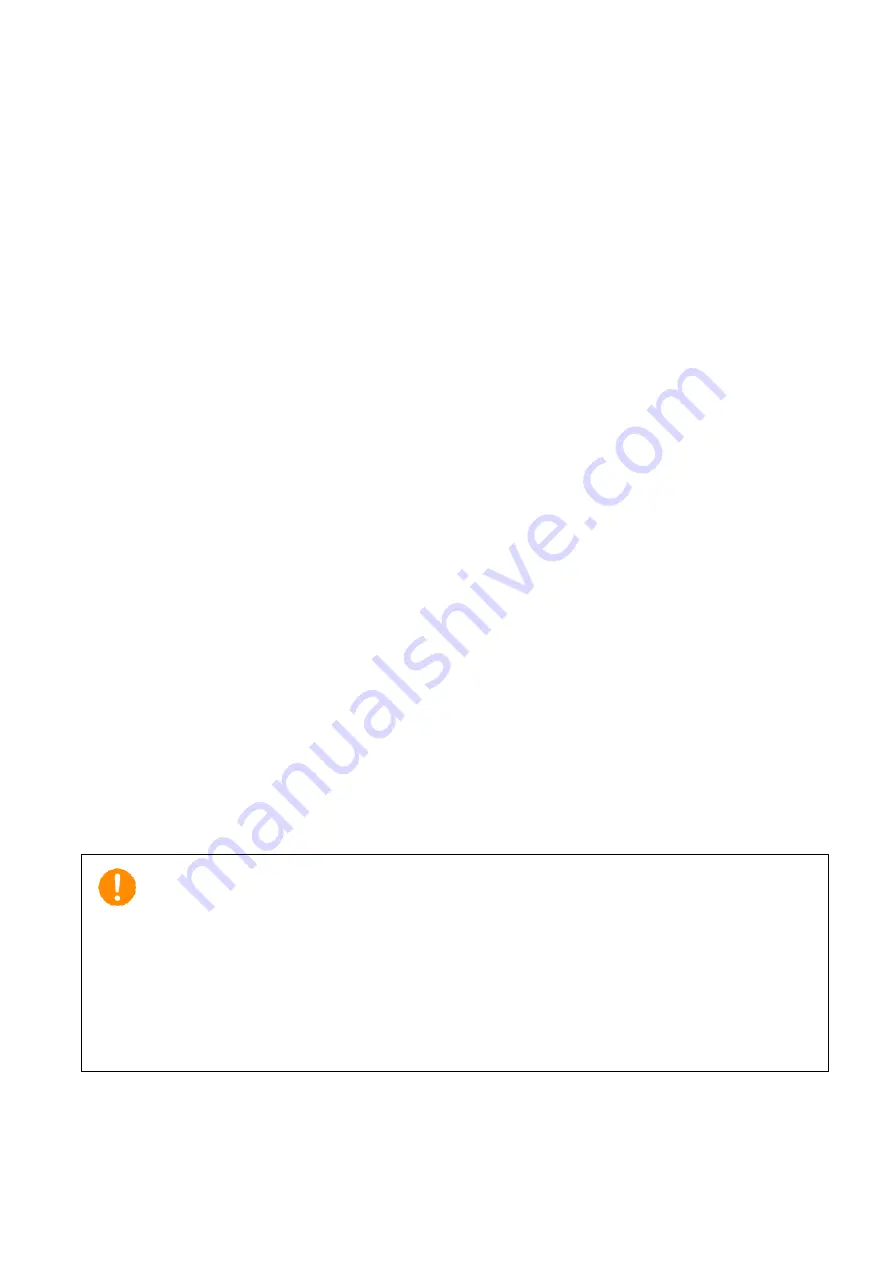
© 2019. All Rights Reserved.
Desktop Computer Covers:
Tower models
This revision: May 2019 V1.00
Important
This manual contains proprietary information that is protected by
copyright laws. The information contained in this manual is
subject to change without notice. Images provided herein are for
reference only and may contain information or features that do not
apply to your computer. Acer Group shall not be liable for technical
or editorial errors or omissions contained in this manual.



































