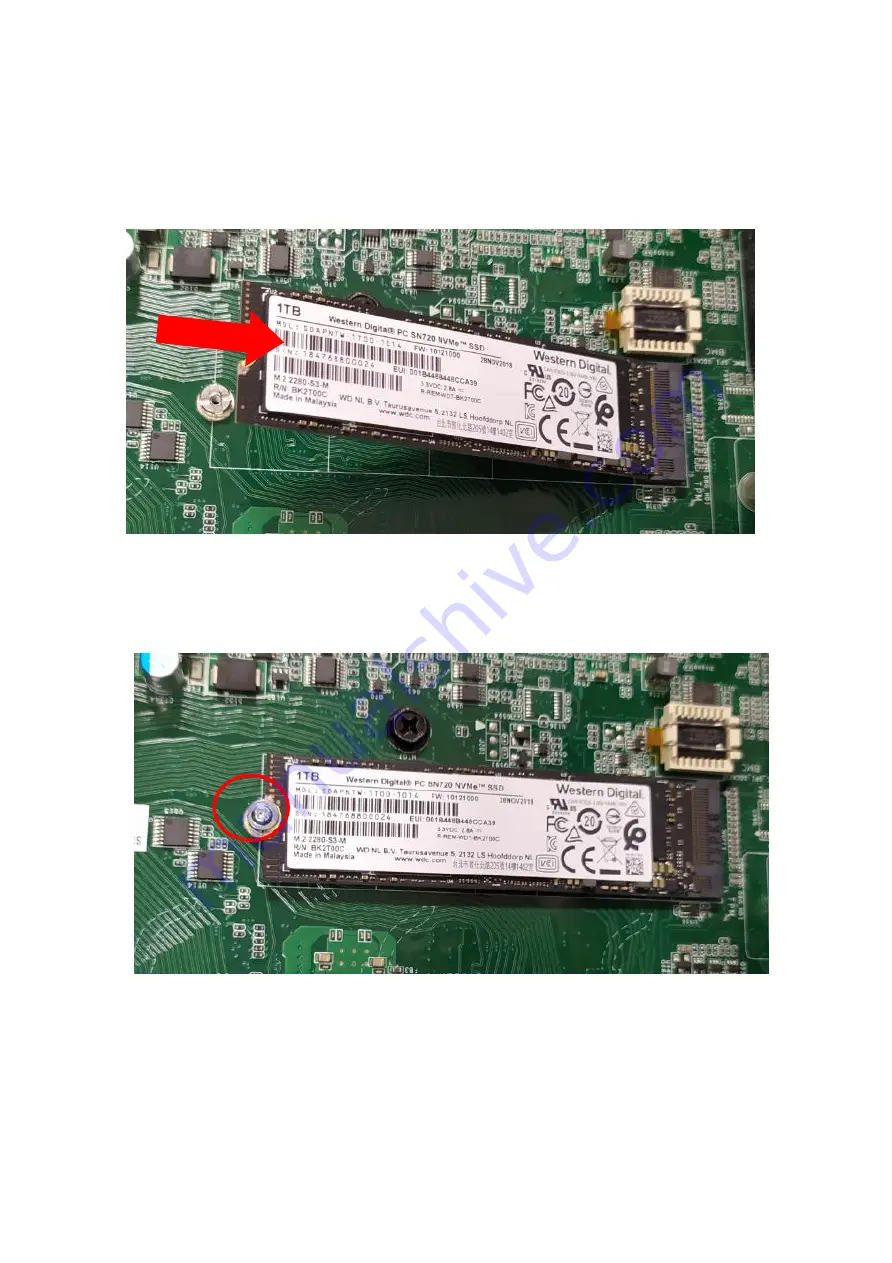
UPGRADING YOUR COMPUTER - 21
Installing the M.2 SSD module
1.
Remove the new M.2 SSD module from its packaging.
2.
Insert the M.2 SSD module into its slot in the
mainboard.
3.
Secure the M.2 SSD module and mainboard with
screws.
4.
Replace the Graphic board. See Installing the Graphic
board.
5.
Observe the Post-installation instructions on page 2.















