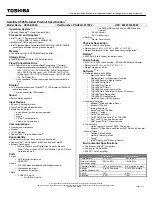3-72
Machine Maintenance
Reinstalling the Palmrest Module/Upper Case
0
1.
Place the upper case into the lower case assembly.
Figure 3-105.
Upper Case
2.
Secure the upper case to the lower case assembly using four screws.
Figure 3-106.
Upper Case Screws – Top Side
Table 3-106.
Screws
Step
Screw
Quantity
Screw Type
Upper Case Reassembly
M2.5 × L5
4
Summary of Contents for Aspire V5-571
Page 1: ...Aspire MS2361 SERVICEGUIDE...
Page 9: ...CHAPTER 1 Hardware Specifications...
Page 12: ...1 4...
Page 58: ...1 50 Hardware Specifications and Configurations...
Page 59: ...CHAPTER 2 System Utilities...
Page 77: ...CHAPTER 3 Machine Maintenance...
Page 80: ...3 4...
Page 92: ...3 16 Machine Maintenance 7 Pry the ODD bezel off the module Figure 3 14 ODD Bezel...
Page 115: ...Machine Maintenance 3 39 4 Detach the LCD module from the lower case Figure 3 50 LCD Module...
Page 158: ...3 82 Machine Maintenance...
Page 159: ...CHAPTER 4 Troubleshooting...
Page 189: ...CHAPTER 5 Jumper and Connector Locations...
Page 198: ...5 10 Jumper and Connector Locations...
Page 199: ...CHAPTER 6 FRU List...
Page 200: ...6 2 Aspire MS2361 Exploded Diagrams 6 4 Main Assembly 6 4 LCD Assembly 6 6 FRU List 6 7...
Page 218: ...6 20 FRU Field Replaceable Unit List...
Page 219: ...CHAPTER 7 Test Compatible Components...
Page 220: ...7 2 Microsoft Windows 7 Environment Test 7 3...
Page 227: ...CHAPTER 8 Online Support Information...
Page 228: ...8 2 Online Support Information 8 3...
Page 230: ...8 4 Online Support Information...