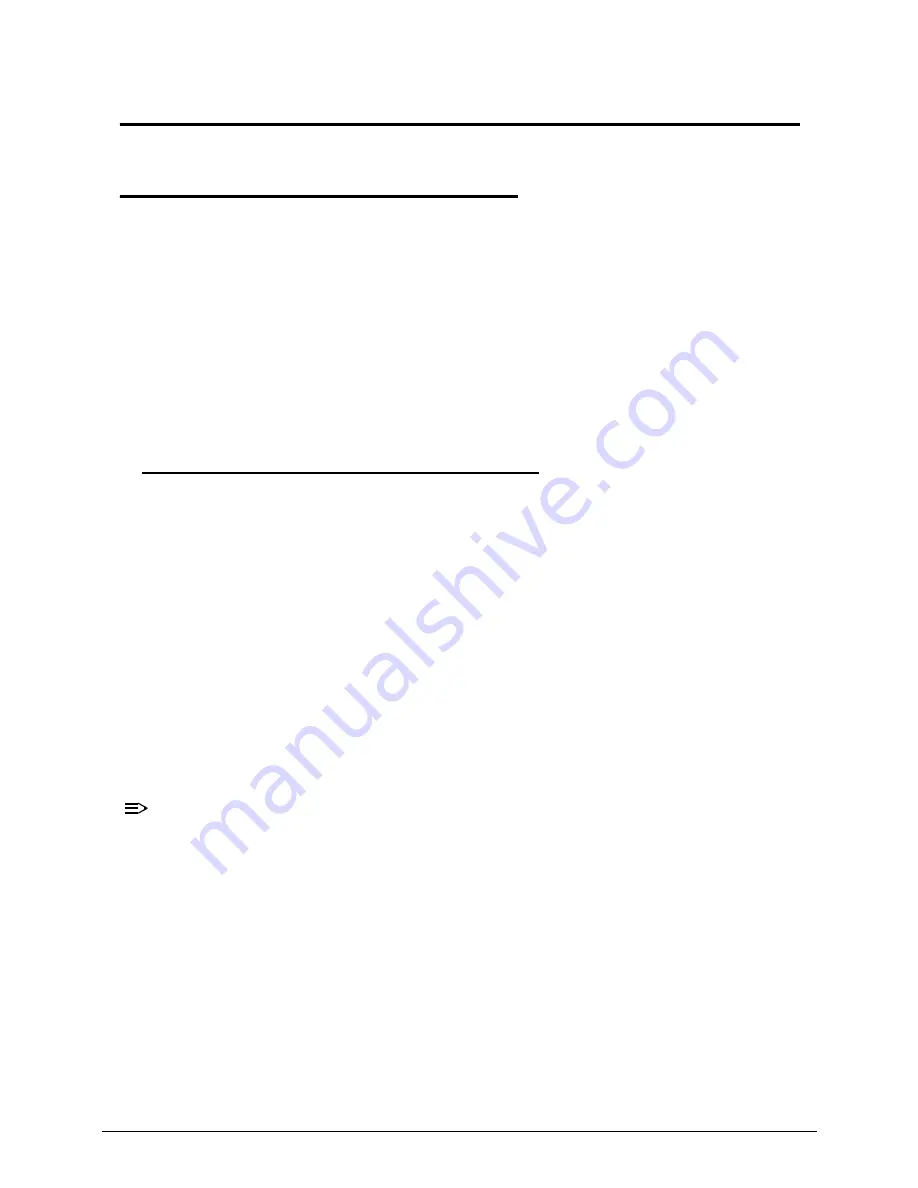
System Utilities
2-3
System Utilities
BIOS Setup Utility
0
A hardware configuration program built into a computer’s BIOS (Basic Input/Output System).
Preconfigured and optimized so users do not need to run this utility. If configuration problems
occur, users may need to run Setup. Refer to Chapter 4, Troubleshooting when problem
arises.
To activate the BIOS Utility, press
F2
during POST when prompted at the bottom of screen.
The default parameter of F12 Boot Menu is set to disabled. To change boot device without
entering BIOS Setup Utility, set the parameter to enabled.
To change boot device without entering the BIOS SETUP, Press <
F12
> during POST to enter
multi-boot menu.
Navigating the BIOS Utility
0
Five menu options are:
Information
Main
Security
Boot
Exit
To navigate through the following:
Menu - use the left and right arrow keys
Item - use the up and down arrow keys
Change parameter value - press
F5
or
F6
.
Exit - Press
Esc
Load default settings - press
F9
. Press
F10
to save changes and exit BIOS Setup Utility
NOTE:
NOTE
:
Parameter values can be changed if enclosed in square brackets [ ]. Navigation keys
appear at the bottom of the screen. Read parameter help carefully when making
changes to parameter values. Parameter help is found in the Item Specific Help area of
the screen. System information is subject to specific models.
Summary of Contents for Aspire M3-581T
Page 1: ...Acer M3 581T 581TG SERVICEGUIDE...
Page 4: ...iv...
Page 9: ...v...
Page 10: ...vi...
Page 11: ...CHAPTER 1 Hardware Specifications...
Page 14: ...1 4...
Page 32: ...1 22 Hardware Specifications and Configurations System Block Diagram...
Page 50: ...1 40 Hardware Specifications and Configurations...
Page 51: ...CHAPTER 2 System Utilities...
Page 61: ...System Utilities 2 11 Figure 2 9 Setup Warning...
Page 83: ...System Utilities 2 33 13 Key in q to exit Broadcom program Figure 2 37 Exit Broadcom program...
Page 84: ...2 34 System Utilities...
Page 85: ...CHAPTER 3 Machine Maintenance...
Page 88: ...3 4...
Page 99: ...3 15 3 Pull the WLAN module out and away Figure 3 14 WLAN Module...
Page 102: ...3 18 5 Pry the ODD bezel off the ODD module Figure 3 19 ODD Bezel...
Page 109: ...3 25 11 Remove the keyboard from the top case Figure 3 31 Keyboard module...
Page 112: ...3 28 Figure 3 37 Battery module...
Page 121: ...3 37 3 Lift the thermal module and take it away Figure 3 54 Thermal Module...
Page 124: ...3 40 3 Remove the speakers and cable Figure 3 58 Speakers...
Page 129: ...3 45 Figure 3 67 LCD Bezel...
Page 137: ...3 53 Replacing the Bluetooth 0 1 Place the Bluetooth into the socket Figure 3 81 Bluetooth...
Page 167: ...CHAPTER 4 Troubleshooting...
Page 194: ...4 28 Troubleshooting...
Page 195: ...CHAPTER 5 Jumper and Connector Locations...
Page 203: ...CHAPTER 6 FRU List...
Page 222: ...6 20 FRU Field Replaceable Unit List...
Page 223: ...CHAPTER 7 Test Compatible Components...
Page 224: ...8 2 Microsoft Windows 7 Environment Test 7 4 M3 581T 581TG 7 4...
Page 230: ...7 8 Test Compatible Components...
Page 231: ...CHAPTER 8 Online Support Information...
Page 232: ...9 2 Introduction 8 3...
Page 234: ...8 4 Online Support Information...






























