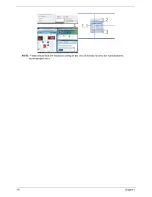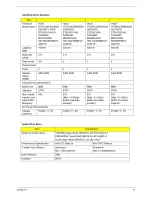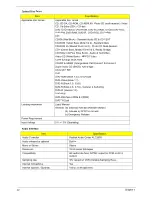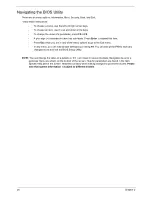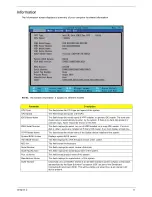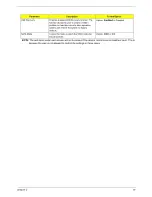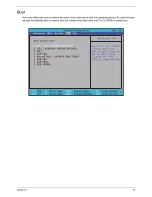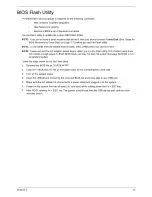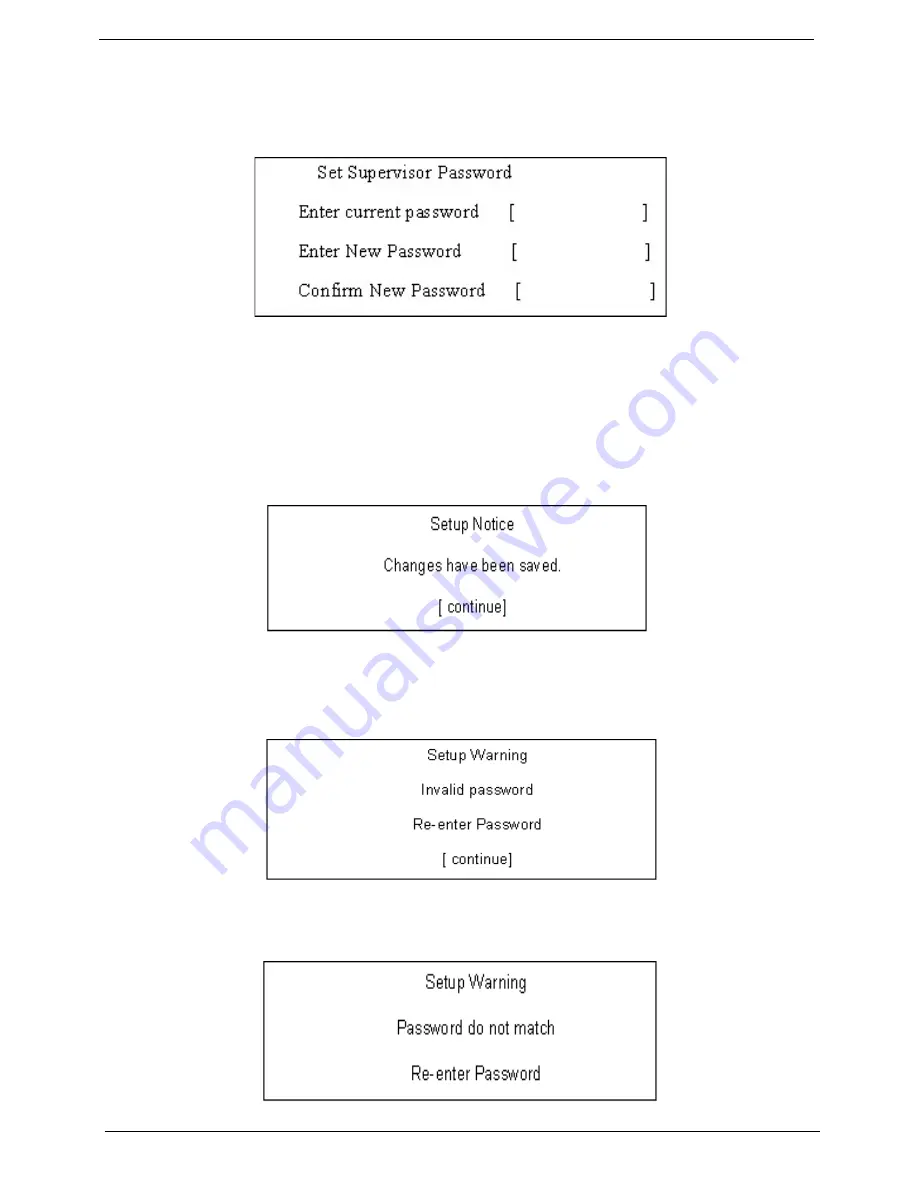
32
Chapter 2
Changing a Password
1.
Use the up/down keys to highlight the Set Supervisor Password parameter and press the Enter key. The
Set Password box appears:
2.
Type the current password in the Enter Current Password field and press Enter.
3.
Type a password in the Enter New Password field. Retype the password in the Confirm New Password
field.
4.
Press Enter. After setting the password, the computer sets the User Password parameter to “Set”.
5.
If desired, you can enable the Password on boot parameter.
6.
When you are done, press
u
to save the changes and exit the BIOS Setup Utility.
If the verification is OK, the screen will display as following.
The password setting is complete after the user presses Enter.
If the current password entered does not match the actual current password, the screen will show you the
Setup Warning.
If the new password and confirm new password strings do not match, the screen will display the following
message.
Summary of Contents for Aspire 5810T Series
Page 6: ...VI...
Page 11: ...Chapter 1 3 Aspire 5810T 5810TZ 5410T System Block Diagram...
Page 12: ...4 Chapter 1 Aspire 5810TG System Block Diagram...
Page 17: ...Chapter 1 9 Rear View Icon Item Description 1 Battery bay Houses the computer s battery pack...
Page 46: ...38 Chapter 2...
Page 108: ...108 Chapter 6 Aspire 5810T 5810TZ 5410T Series Exploded Diagram...
Page 109: ...Chapter 6 109 Aspire 5810TG Series Exploded Diagram...
Page 131: ...Appendix A 117 Model Definition and Configuration Appendix A...
Page 142: ...Appendix A 128...
Page 146: ...132 Appendix B...
Page 148: ...134 Appendix C...
Page 152: ...138...