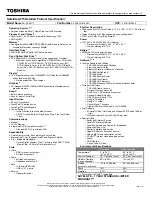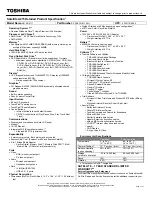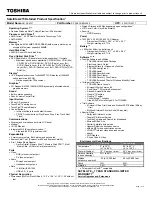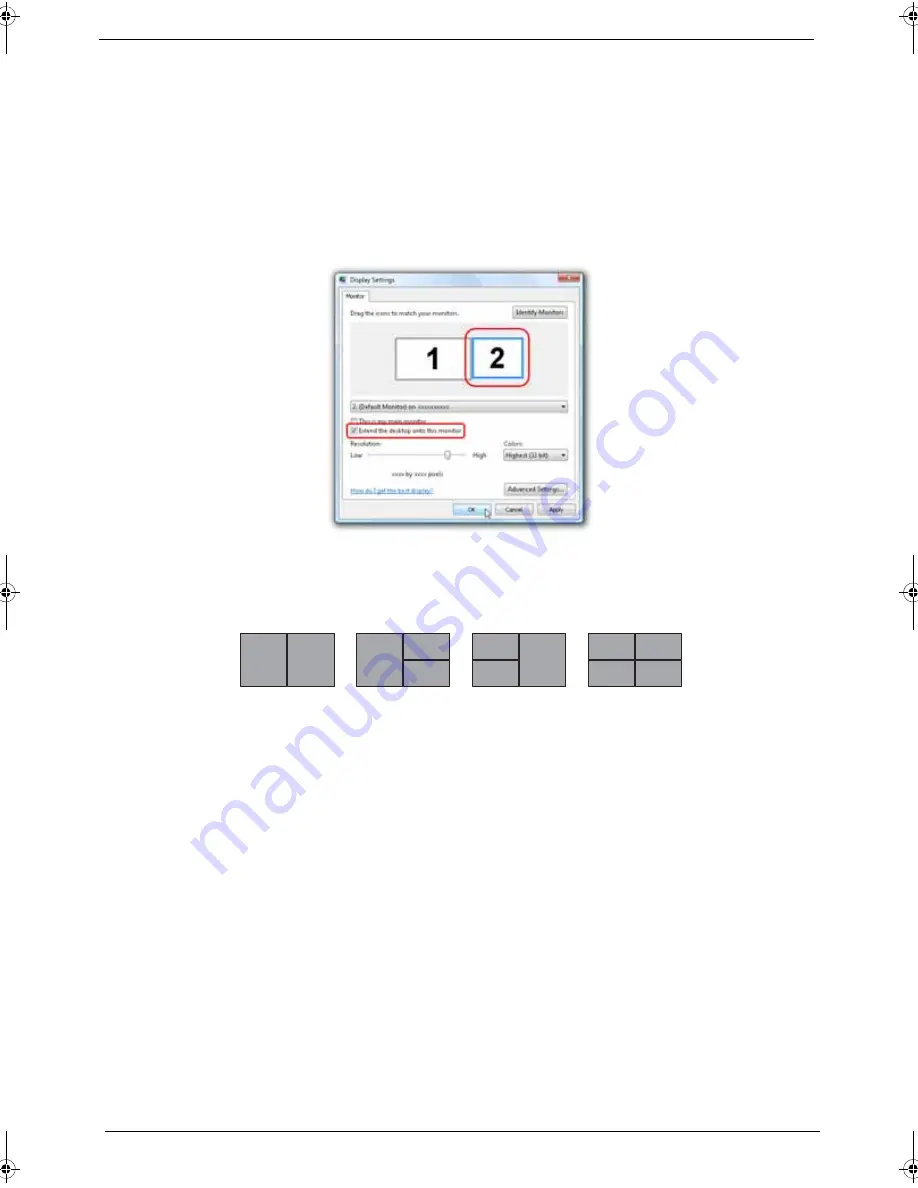
30
Chapter 1
Using the System Utilities
Acer GridVista (dual-display compatible)
To enable the dual display feature of your notebook, first ensure that a second display is connected, then,
open the
Display Settings
properties box using the Control Panel or by right-clicking the Windows desktop
and selecting
Personalize
. Select the secondary monitor
(2)
icon in the display box and then click the check
box
Extend the desktop onto this monitor
. Finally, click
Apply
to confirm the new settings and click
OK
to
complete the process.
Acer GridVista is a handy utility that offers four pre-defined display settings so you can view multiple windows
on the same screen. To access this function, please go to
Start
,
All Programs
and click on
Acer GridVista
.
You may choose any one of the four display settings indicated below:
Double (vertical), Triple (primary at left), Triple (primary at right), or Quad
Acer Gridvista is dual-display compatible, allowing two displays to be partitioned independently.
Acer GridVista is simple to set up:
1.
Run Acer GridVista and select your preferred screen configuration for each display from the taskbar.
2.
Drag and drop each window into the appropriate grid.
3.
Enjoy the convenience of a well-organized desktop.
1
2
1
2
3
1
2
3
3
4
1
2
SG_Aspire4920_Book.book Page 30 Monday, May 28, 2007 6:49 PM
Summary of Contents for Aspire 4920
Page 10: ...x ...
Page 50: ...40 Chapter 1 ...
Page 58: ...48 Chapter 2 ...
Page 94: ...84 Chapter 3 19 Carefully detach the RTC battery from the SD card slot ...
Page 105: ...Chapter 3 95 17 Remove the microphones ...
Page 106: ...96 Chapter 3 ...
Page 123: ...Chapter 5 113 System Block Diagram System Block Diagram and Connector Locations Chapter 5 ...
Page 126: ...116 Chapter 5 Switch Setting Short R525 to clear password ...
Page 130: ...120 Chapter 4 Aspire 4920 Exploded Diagram ...
Page 139: ...Chapter 4 129 ...
Page 141: ...131 Appendix A ...
Page 142: ...Appendix A 132 ...
Page 148: ...138 Appendix B ...
Page 150: ...140 Appendix C ...