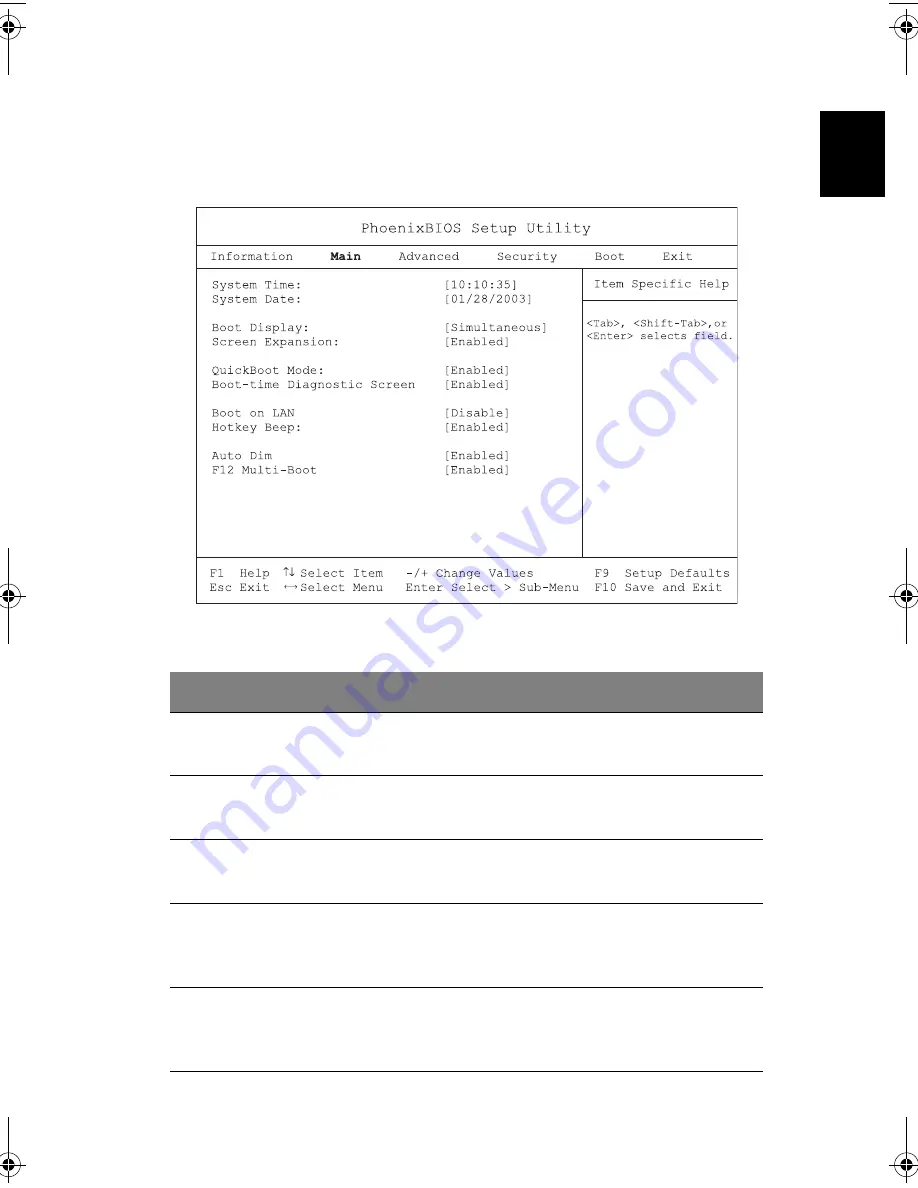
77
Engli
shEn
glish
Main
The Main menu screen allows you to set basic settings about your computer such as
date and time and boot settings.
The table below describes the parameters in the screen.
Parameter
Description
System Time
Sets the system time.
Format: HH/MM/SS (hour/minute/second)
System Date
Sets the system date.
Format: MM/DD/YYYY (month/day/year)
Boot Display
Sets the display device when the computer starts up.
Options: Simultaneous or Auto
Screen
Expansion
When enabled, the screen will automatically adjust the display image to fit
the screen when the resolution is set to 640x480.
Options: Enabled or Disabled
QuickBoot
Mode
Quick Boot allows your computer to skip certain tests at start-up to speed-
up the boot process.
Options: Enabled or Disabled
As1600_E.book Page 77 Thursday, January 16, 2003 11:01 AM
Summary of Contents for Aspire 1600 series
Page 1: ...Acer Aspire 1600 series User s guide ...
Page 6: ...vi English ...
Page 11: ...xi English English You spill liquid on the computer The computer does not operate normally ...
Page 12: ...xii English ...
Page 13: ...Getting familiar with your computer ...
Page 46: ...Getting familiar with your computer 34 English ...
Page 47: ...Operating on battery power ...
Page 56: ...Operating on battery power 44 English ...
Page 57: ...Peripherals and options ...
Page 75: ...Moving with your computer ...
Page 83: ...Software ...
Page 100: ...Software 88 English ...
Page 101: ...Troubleshooting ...
Page 110: ...Troubleshooting 98 English ...
Page 111: ...Appendix A Specifications ...
Page 112: ...This appendix lists the general specifications of your computer ...
Page 115: ...Appendix B Notices ...
Page 116: ...This appendix lists the general notices for your computer ...
Page 124: ...Appendix B Notices 112 English ...
Page 128: ...116 ...






























