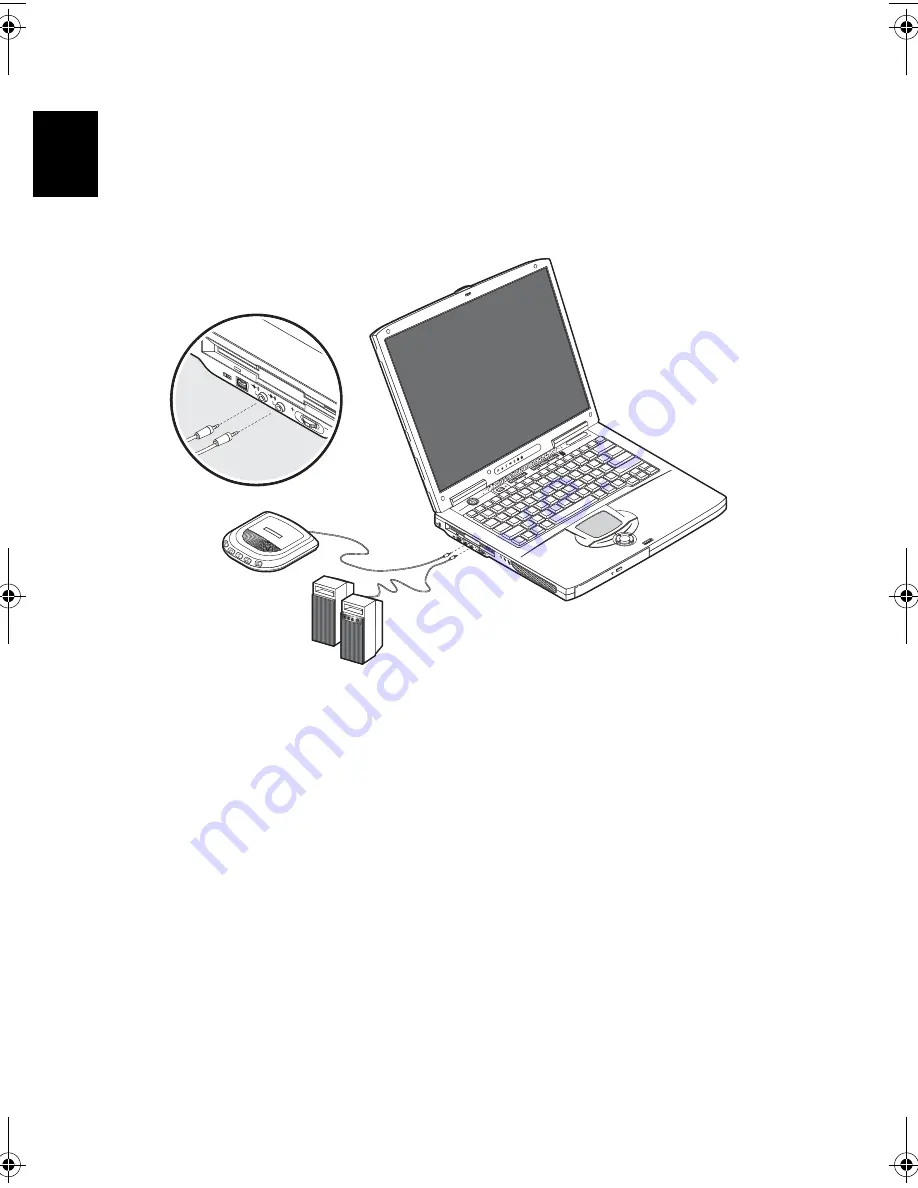
Peripherals and options
54
En
glish
Audio devices
Your computer offers built-in stereo speakers. See the section entitled "Audio" for more
information on these features. However, in addition to the integrated devices, the two
audio ports on the left side of the unit enable you to connect external audio input and
output devices.
You can plug an cd-player into your computer's line-in jack. This offers the convenience
of greater freedom of movement, as well as improved audio input quality.
Connect external speaker to the line-out jack for improved audio output quality.
As1600_E.book Page 54 Thursday, January 16, 2003 11:01 AM
Summary of Contents for Aspire 1600 series
Page 1: ...Acer Aspire 1600 series User s guide ...
Page 6: ...vi English ...
Page 11: ...xi English English You spill liquid on the computer The computer does not operate normally ...
Page 12: ...xii English ...
Page 13: ...Getting familiar with your computer ...
Page 46: ...Getting familiar with your computer 34 English ...
Page 47: ...Operating on battery power ...
Page 56: ...Operating on battery power 44 English ...
Page 57: ...Peripherals and options ...
Page 75: ...Moving with your computer ...
Page 83: ...Software ...
Page 100: ...Software 88 English ...
Page 101: ...Troubleshooting ...
Page 110: ...Troubleshooting 98 English ...
Page 111: ...Appendix A Specifications ...
Page 112: ...This appendix lists the general specifications of your computer ...
Page 115: ...Appendix B Notices ...
Page 116: ...This appendix lists the general notices for your computer ...
Page 124: ...Appendix B Notices 112 English ...
Page 128: ...116 ...
















































