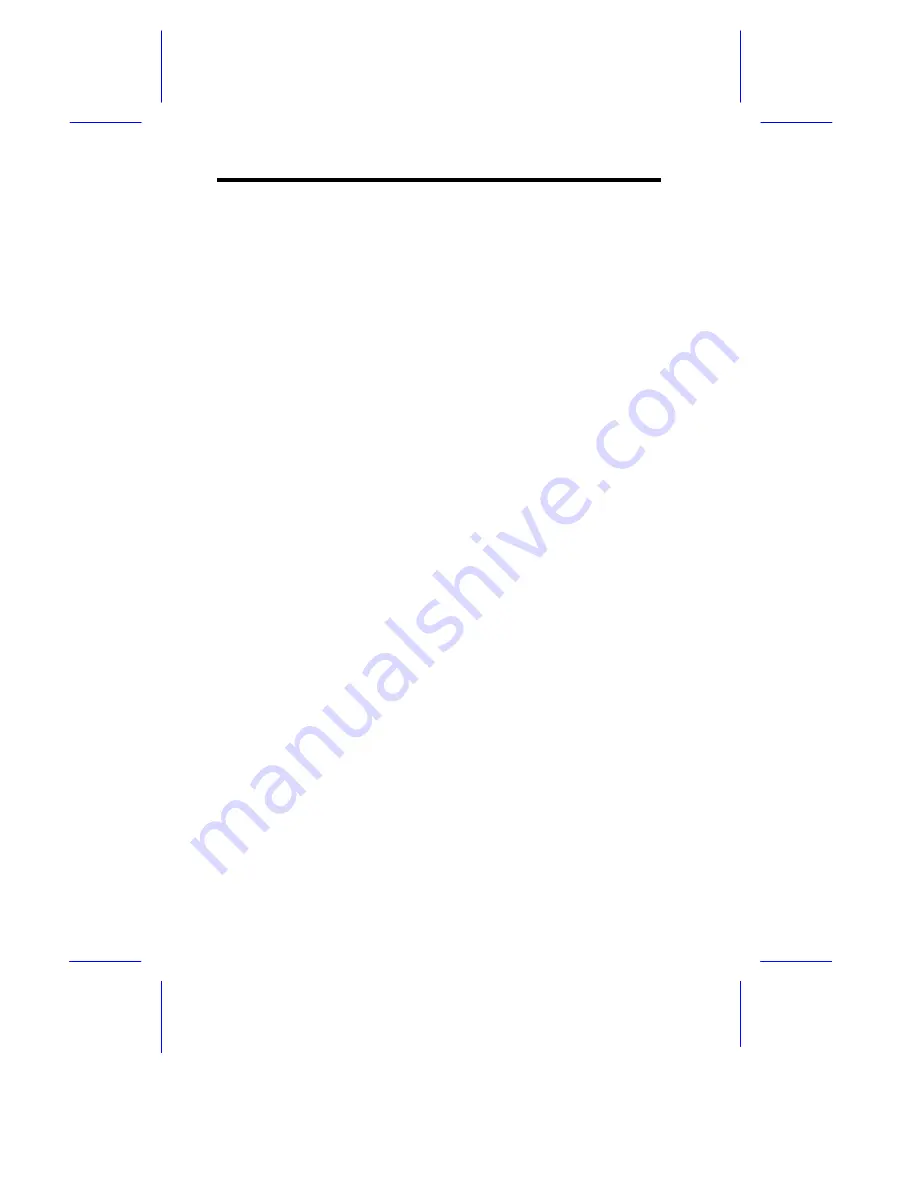
52
10
Completing the Rack Component
Installation
After you have installed all the necessary components into the rack
and arranged the cabling, you need to replace the side panels, the
rear door, and the front door to complete the installation. For
instructions on how to replace side panels, refer to section 6 -
Removing and Replacing the Side Panels. For instructions on how to
replace the rear and front doors, refer to section 5 - Removing and
Replacing the Door.

































