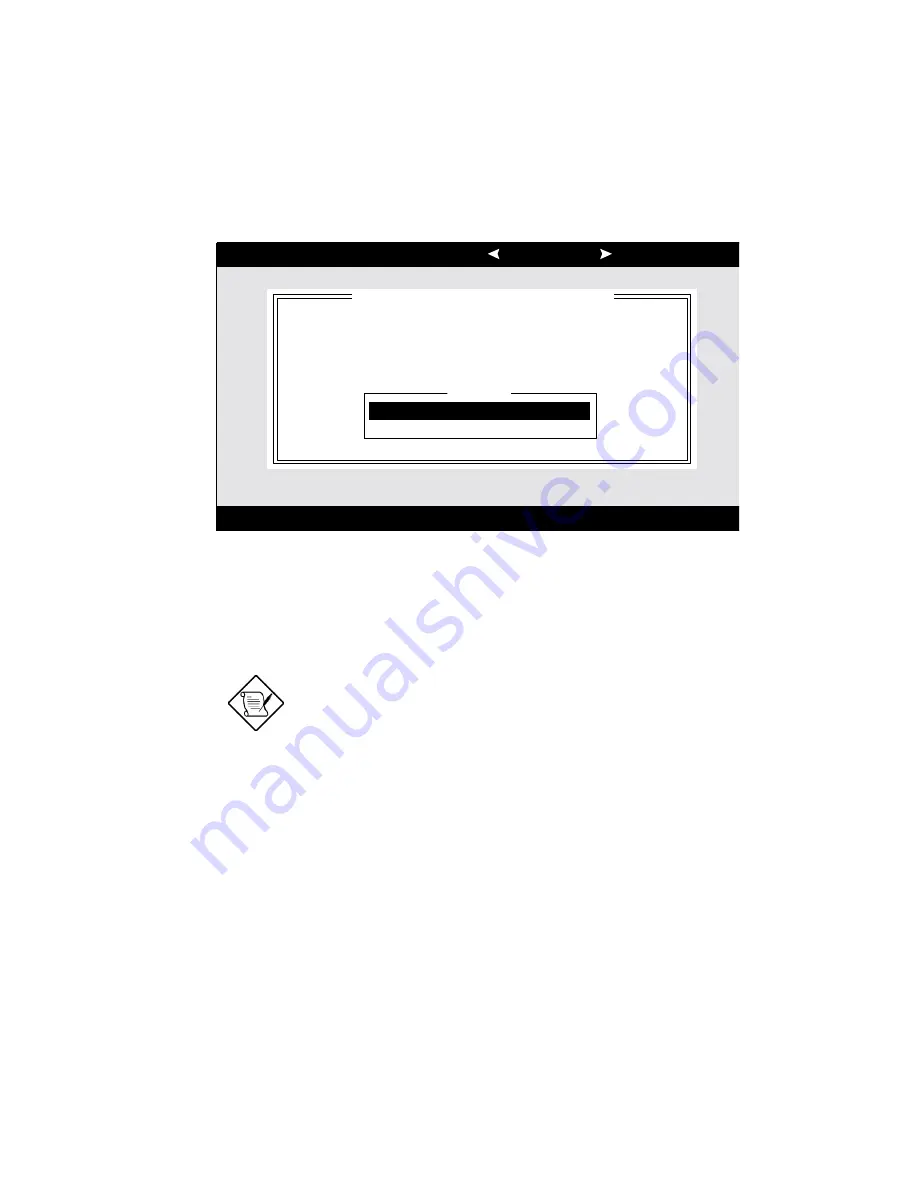
AcerAltos 9100B Series User’s Guide
5-4
5.2
SCSI
Select
Utility Options
When the SCSISelect utility detects the AIC-7880 SCSI controller in your
computer, it displays the Options menu shown in Figure 5-1.
Arrow keys to move cursor, <Enter> to select option, <Esc> to exit ( =default)
Adaptec AIC7880 Ultra/Ultra W SCSISelect (TM) Utility
Would you like to configure the host adapter, or run the
SCSI disk utilities? Select the option and press <Enter>.
Press <F5> to switch between color and monochrome modes.
Options
SCSI Disk Utilities
Configure/View Host Adapter settings
AIC-7880 Ultra/Ultra W at Bus:Device 01:06h
*
Figure 5-1 Options Menu Screen
Use the
↑
and
↓
keys and the Enter key to make selections in the SCSISelect
utility. Press Esc at any time to return to the previous menu.
You can press
F5
to toggle the display
between color and monochrome modes.
(This feature may not work on some kinds of
monitors.)
Summary of Contents for Altos 9100B
Page 1: ...AcerAltos 9100B Series User s Guide ...
Page 34: ...AcerAltos 9100B Series User s Guide 1 16 Edge Connector Figure 1 6 Installing an ISA Card ...
Page 46: ...Chapter 2 CPU Board 2 7 Figure 2 3 Installing a DIMM ...
Page 126: ...Chapter 4 System Housing 4 23 4 9 2 Connecting a Keyboard ...
Page 127: ...AcerAltos 9100B Series User s Guide 4 24 4 9 3 Connecting a Mouse Mouse ...
Page 128: ...Chapter 4 System Housing 4 25 4 9 4 Connecting a Printer ...
Page 129: ...AcerAltos 9100B Series User s Guide 4 26 4 10 Complete System Connections ...






























