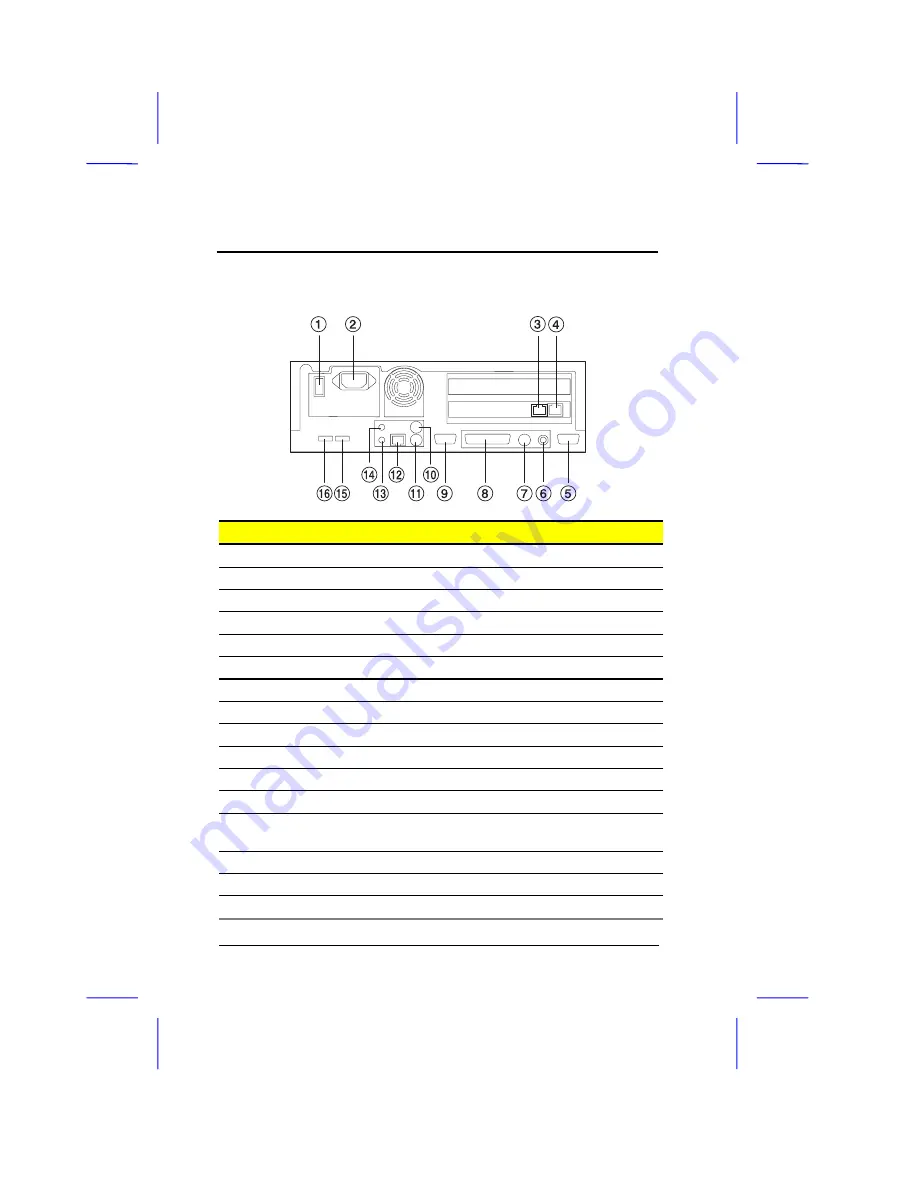
Setting Up the AcerBasic
8
User’s Guide
Rear
#
Item
Description
1
On/off switch
Turns power on and off
2
Power cord socket
Connects a power cord
3
Phone set jack
Connects a telephone set
4
Phone line jack
Connects a phone line
5
External CRT port
Connects an external monitor
6
Video output jack
Connects to the video input of a television
7
S-video output jack
Connects to the S-video input of a television
8
Parallel port
Connects a printer or other parallel device
9
Serial port
Connect a serial mouse or other serial device
10
PS/2 mouse port
Connects a PS/2 mouse
11
PS/2 keyboard port
Connects a PS/2 keyboard
12
Network jack
Connects a network line (Ethernet)
13
Audio output jack
Connects to speakers or other audio output
devices
14
Audio input jack
Connects a audio input device
15
USB port 2
Connects a USB device
16
USB port 1
Connects a USB device
Summary of Contents for AcerBasic II
Page 1: ...AcerBasic User s Guide ...















































