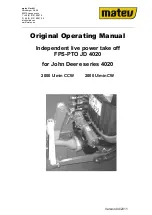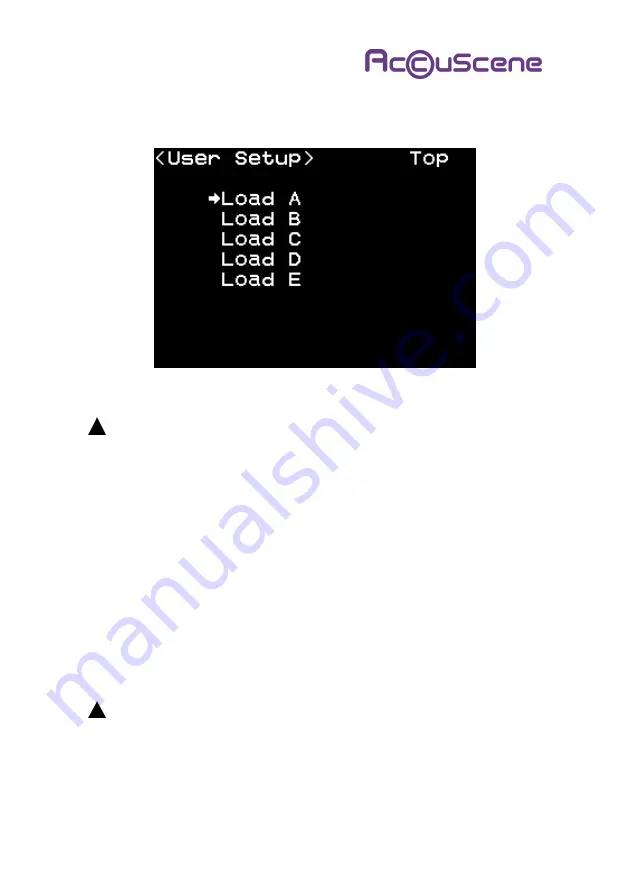
9
been selected, push the Menu control to load that setup. Exit
the on-screen display by rotating the Menu control to select
‘Top’ and push it to complete the process.
Figure 2 User Setup Recall – On-Screen Display
Loading a User Setup permanently overrides the current
Viewfinder options and settings.
5.1.3 Peaking
Rotate the PEAKING control to highlight fine detail within the
video image (‘peaking’), to assist focus adjustment.
5.1.4 Contrast
Rotate the CONTRAST control to increase or decrease the
intensity of the video image to suit ambient light conditions
(Figure 3). Intensity steps are approximately one-tenth stop.
The Contrast range is deliberately wide to allow operation in
direct sunlight. At maximum intensity (Contrast = +1.0) the
video image is excessively bright for indoors use.
Excessive image intensity may lead to eye fatigue and
temporary loss of colour sensitivity.
Prolonged exposure to excessive image intensity may be
harmful. AccuScene Corporation Ltd. accepts no liability
for damage or loss resulting from inappropriate use.