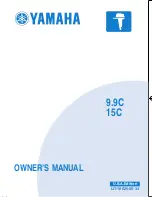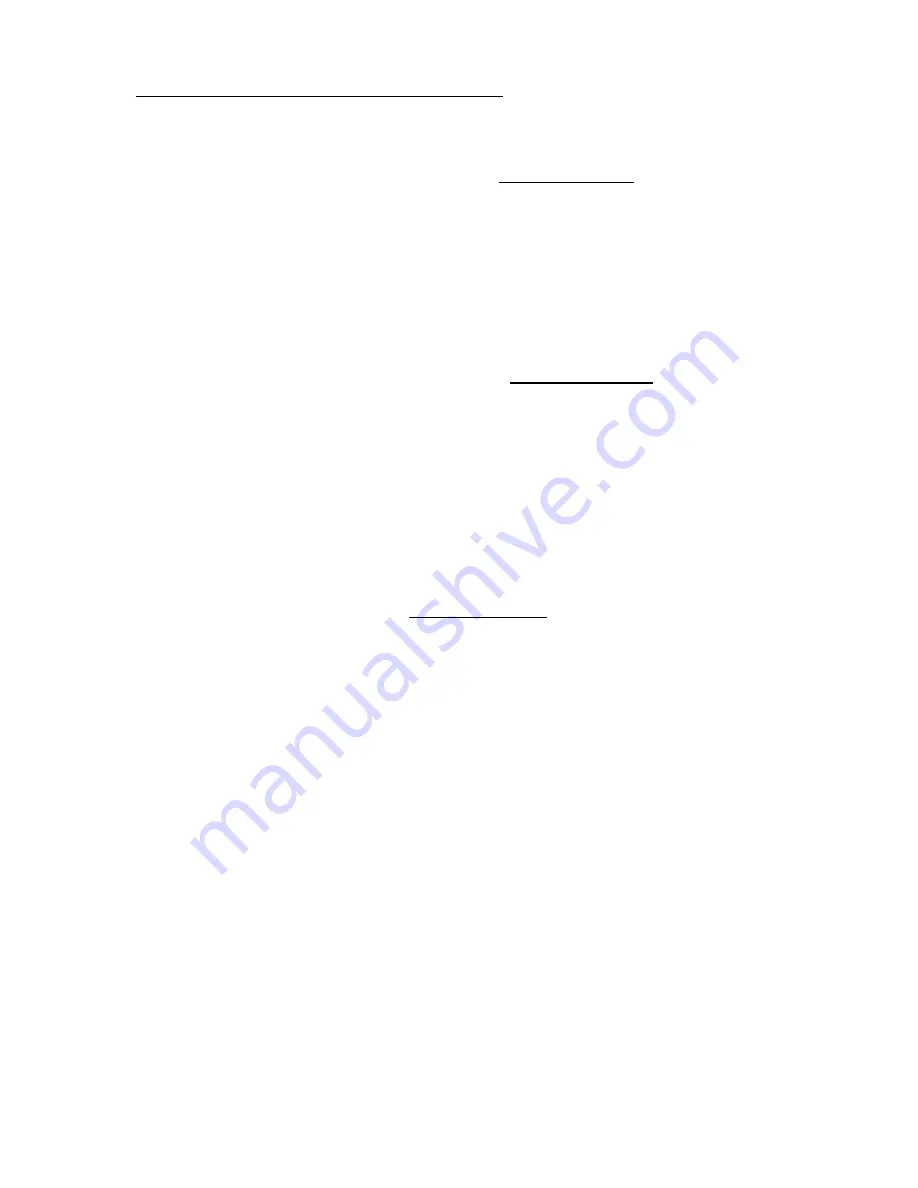
General Discussion about HDD Installation
B-5
Installing three HDDs:
The red line on the connection cable must be lined up with pin 1 on the connector.
Method 1: Set the hard disk drive used for boot up at Master, set the
second drive at Slave. Connect one connector of the 40-pin
cable to the first drive, another connector to the second
drive, and the other end of the cable to connector IDE1 on
the mainboard.
Set the other (the third) drive at Master, and connect one
end of the 40-pin cable to the drive, and the other end to
connector IDE2 on the mainboard.
Method 2: Set the hard disk drive used for boot up at Master, and
connect one end of the 40-pin cable to the drive and the
other end to connector IDE1 on the mainboard. Set another
drive (the second drive) at Master and the third drive at
Slave, connect one connector of the 40-pin cable to the
second drive, another connector to the third drive, and the
other end of the cable to connector IDE2 on the mainboard.
Installing three HDDs + one CD-ROM drive:
The red line on the connection cable must be lined
up with pin 1 on the connector.
Set the hard disk drive used for boot up at Master, set another HDD
(the second) at Slave, connect one connector of the 40-pin cable to the
first drive, another connector to the second drive, and the other end of
the cable to connector IDE1 on the mainboard.
Set the third hard disk drive at Master, set the CD-ROM drive at Slave,
connect one connector of the 40-pin cable to the third HDD, another
connector to the CD-ROM drive, and the other end of the cable to
connector IDE2 on the mainboard.
BIOS Setup:
♦
If all your HDDs are new, you can use the
IDE HDD Auto Detection
option in the CMOS to autodetect the parameters of all your drives.
You don’t need to set any hard disk parameter
.
♦
If one or several of your HDDs are old, and if you don’t know their
parameters, and you want to reconfigure your drives, you can also use
the
IDE HDD Auto Detection
option in the CMOS to autodetect the
drives parameters
.
Summary of Contents for AT6
Page 5: ...Introduction of AT6 Feature 1 3 Layout diagram Figure 1 1 Component Locations ...
Page 52: ...4 2 Chapter 4 ...
Page 70: ...Appendix C C 6 ...
Page 72: ...Appendix C C 8 ...
Page 76: ...E 2 Appendix E 2 License Notebook close the view 3 Question Click Yes ...
Page 82: ...F 4 Appendix F ...