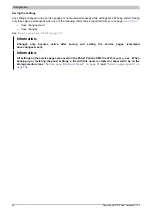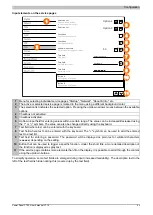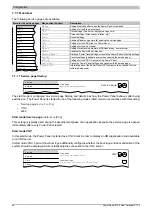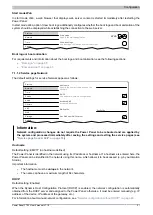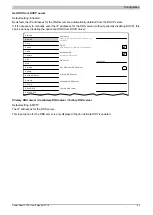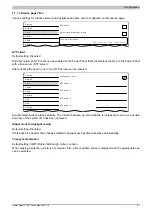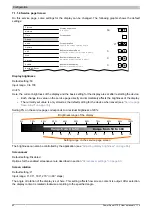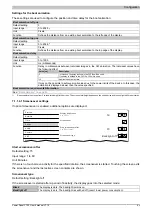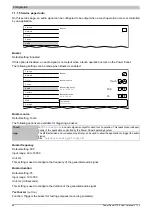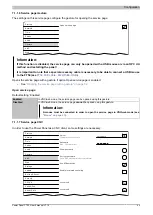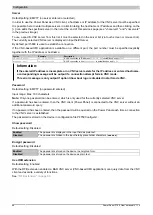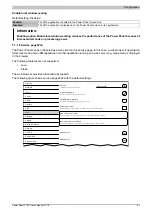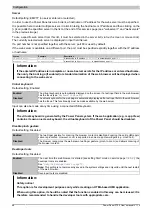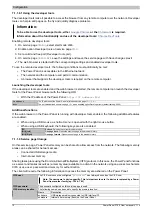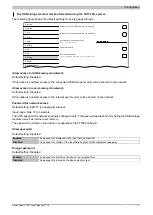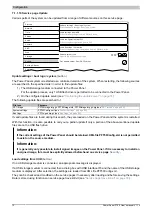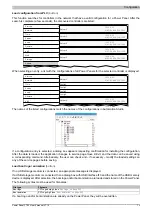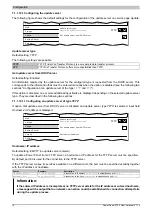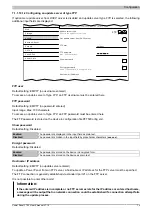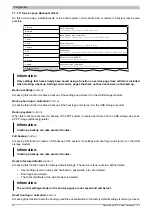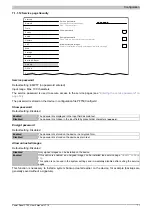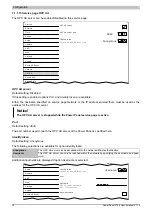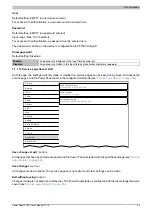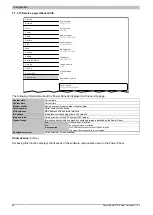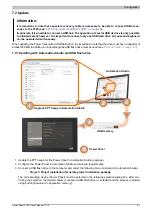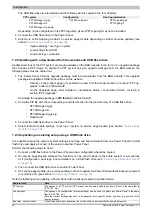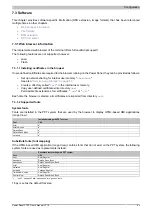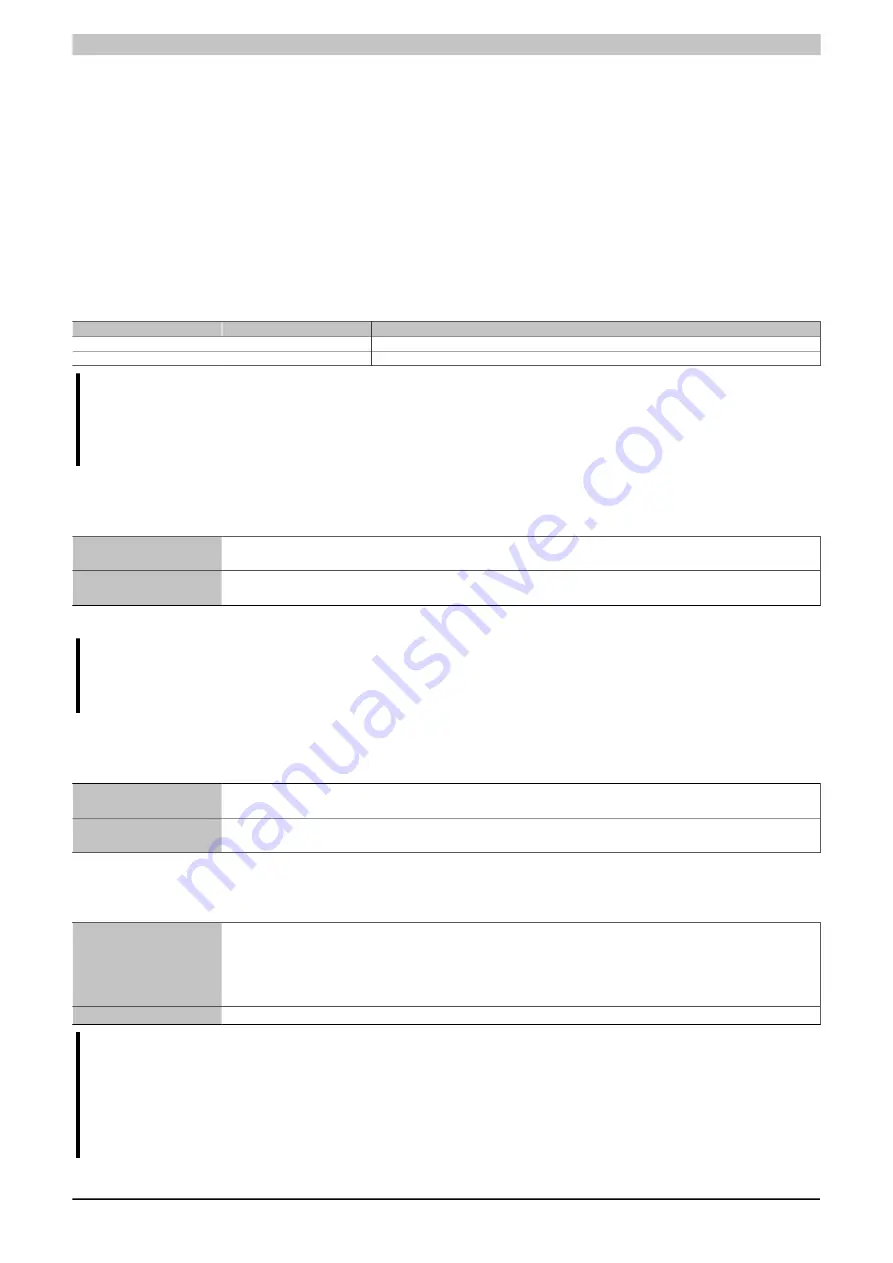
Configuration
68
Power Panel FT50 User's manual V1.19
Server
Default setting: EMPTY (no server entered or selected)
In order to use the Power Panel as a web client, a hostname or IP address for the web server must be specified.
It is possible here to enter multiple servers in a list. Entering the hostname or IP address and then clicking on the
[+] icon) adds the specified server in the list at the end of this services page (see "webserver1" and "webserver2"
in the previous image).
To use a specific web server from this list, it must be selected in the server list (via touch screen or mouse click).
The currently selected web server is displayed in input field
Server
.
If a port number is not specified together with the server, port 80 is used by default.
If the web server is available on a different port, the port must be specified explicitly together with the IP address
or hostname:
Syntax
Example
Description
IP address:Port
10.23.20.17:8080
A connection to IP address
10.23.20.17
is established on port
8080
.
Hostname:Port
webserver1:8081
A connection to host
webserver1
is established on port
8081
.
Information:
If the entered IP address is incomplete or no web server exists for the IP address or entered hostname,
then only the boot logo (if enabled) or standard animation of the web browser will be displayed when
connecting to the web server.
Virtual keyboard
Default setting: Enabled
Enabled
The virtual keyboard is automatically displayed on the screen if a text input field in the web browser
Disabled
The virtual keyboard for the web page is automatically displayed if a text input field in the web browser
has the focus. This functionality must be made available by the web server.
Input can also be made at any time using a connected USB keyboard.
Information:
The virtual keyboard is generated by the Power Panel system. If the web application (e.g. mapp View)
contains its own on-screen keyboard, the virtual keyboard of the Power Panel should be disabled.
Disable pinch gesture
Default setting: Disabled
Enabled
The two-finger gesture for zooming the browser content is disabled. Zooming the entire HMI appli-
cation is prevented. However, zoom is supported in some mapp View widgets (e.g. LineChart).
Disabled
The browser recognizes the well-known two-finger gesture (pinch-to-zoom) and allows zooming of
the browser content.
Developer tools
Default setting: Disabled
Enabled
The next time the web browser is started (see setting
Start mode
on service page
), the
developer tools are enabled.
"Using the developer tools" on page 70
.
Note:
This setting is not permanently saved in the system settings and only valid until the next restart
of the web browser.
Disabled
Developer tools are disabled.
Information:
Safety notice!
This option is for development purposes only while creating an HTML-based HMI application.
When using this option, it should be noted that the functions enabled in this way can be misused; it is
therefore recommended to handle the developer tools with appropriate care.