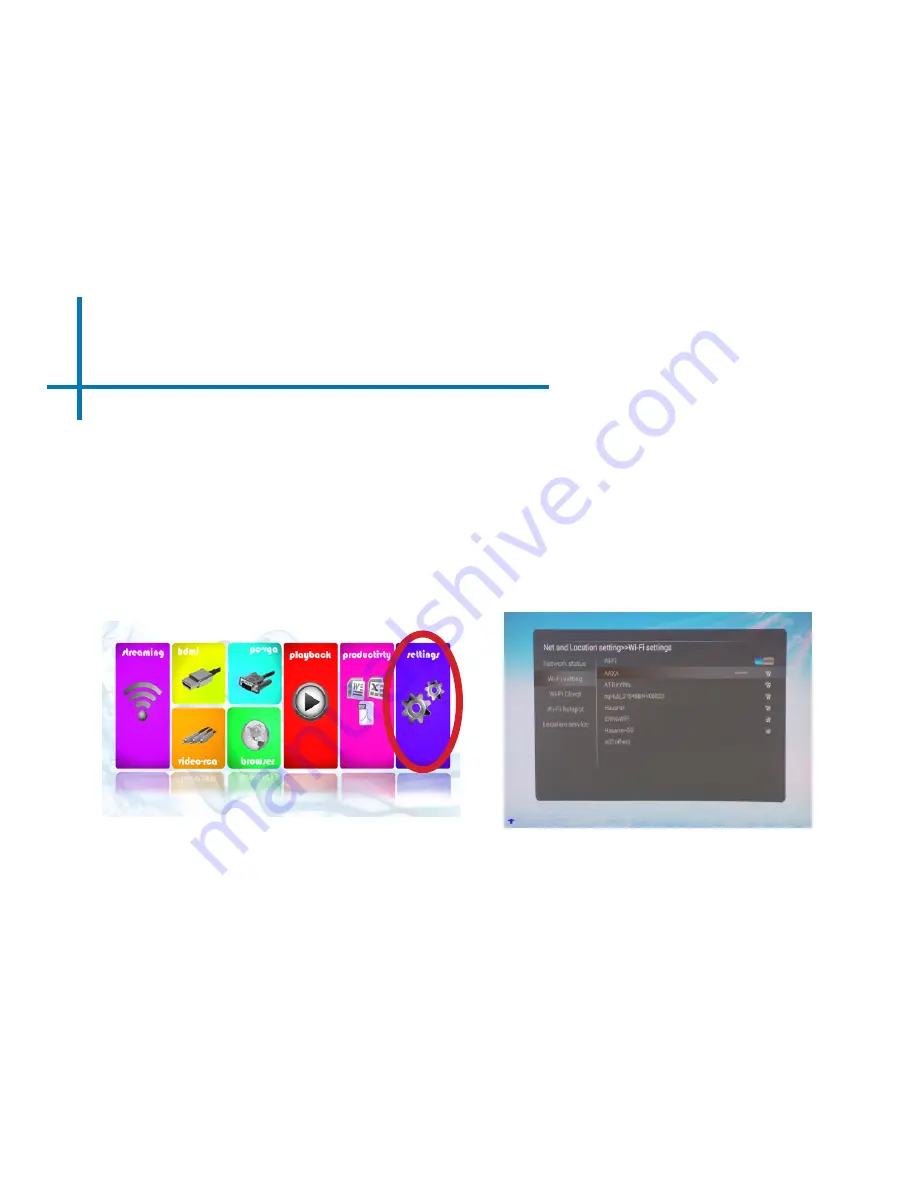
Connecting to Wi-Fi
40
Please see next page for steps to establish to a Wi-Fi connection.
Connecting to Wi-Fi
:
•
Select the “Settings” icon (Fig. 2.5)
•
Select the “Network Settings” option and navigate to your Wi-Fi network and
click on it to connect.
•
A window will appear and ask for a password, please type it in and when
finished press “Connect” and the projector will connect to your Wi-Fi (Fig2.6).
Fig. 2.5
Fig. 2.6
39






























