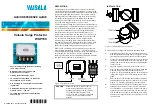Summary of Contents for P400+
Page 1: ...aaxa TECHNOLOGIES User Guide P400 Mini Short Throw Projector ...
Page 25: ...Office Menu 19 In the Main Menu select the Office icon to access the N Docs app ...
Page 38: ...Language 32 In the Language Settings menu you can select your preferred language ...
Page 40: ...34 Projection Direction Front Vertical Rear Vertical Rear Inverted Front Inverted ...