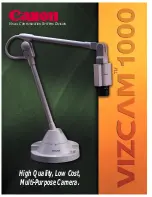Summary of Contents for LC-XlU
Page 1: ...MULTIMEDIA PROJECTOR MODEL LC XlU OWNER S INSTRUCTION MANUAL ...
Page 17: ...OPERATION OF CONTROLS ...
Page 27: ......
Page 1: ...MULTIMEDIA PROJECTOR MODEL LC XlU OWNER S INSTRUCTION MANUAL ...
Page 17: ...OPERATION OF CONTROLS ...
Page 27: ......