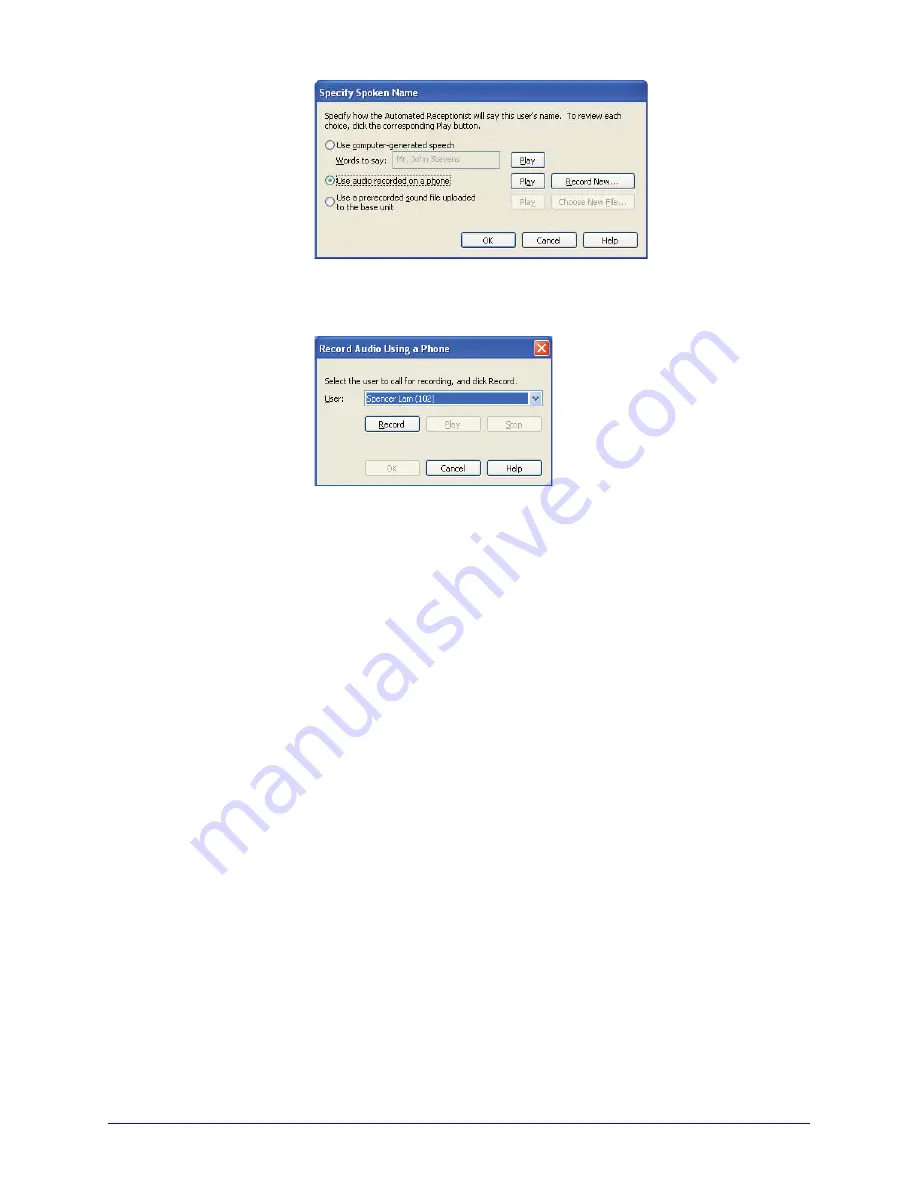
22
AastraLink RP System Administrator Guide
Using Administrator
5. Click the
Record Name...
button. The Specify Spoken Name dialog opens.
6. Click the
Use audio recorded on a phone
button.
7. Click the
Record New
button. The
Record Audio Using a Phone
window opens.
8. Select your extension number to call for recording, and click
Record
.
Your phone rings and plays a message prompting for the name after the beep. Clearly say the
user name, then click
Stop
on your computer.
Note: Hanging up will also stop the recording but you will hear the sound of the
phone hanging up at the end of the recording.
9. Click
Play
to ensure recording quality.
10. When you are satisfied with the recording, click
OK
.
11. Click
OK
to close the
Specify Spoken Name
dialog.
12. Click
OK
once more to finish editing the user.
Using a Prerecorded Sound File
You may use an existing sound file if you prefer. The sound file needs to be recorded
in a sound recording application such as Windows Sound Recorder, available in the
Windows XP operating system. (Windows Vista includes a different recording
capability. Review the documentation for Windows Vista to learn how to make
recordings.)
When using a sound recording application to create sound files, use the PCM format
and make sure that the sound files are 8 kHz, 16 bit, mono, WAV files. Likewise, you
may find that the volume is too low. Adjust the volume to your liking in the sound
recording application.
Note: Make sure that the sound file for your name does not exceed 10 seconds.
To upload a prerecorded sound file to the base unit, do the following.
1. Click the
Phone System
button.
2. In the
Tasks
pane, under
Users
, click
Edit user
.
3. Select the name of the user you want to edit and click
OK
.
















































