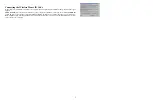4
Setting Up the Keyboard or Wireless Desktop
1.
Make sure that your computer is turned off.
2.
Connecting the Receiver’s Keyboard Cable:
(a) When connecting to an IBM AT keyboard port, use the 5-pin DIN connector already attached to the
keyboard cable.
(b) When connecting to a PS/2 -style, 6-pin DIN keyboard port, remove the AT adapter.
(c) Connect the receiver’s purple keyboard cable to the computer’s keyboard port.
3.
Connecting the Receiver’s Mouse Cable (Wireless Desktop): Connect the receiver’s green mouse cable to the computer’s PS/2 mouse port
4.
Place the receiver eight inches (20 centimeters) from any
electromechanical device.
Installing the Mouse Software -iWheelWorks and
Keyboard software -iKeyWorksOffice
Before you can take advantage of the many features your mouse and keyboard
offers, you must install the driver. The driver is in the installation diskette that
came packaged with your mouse and keyboard
Windows 95/98/Me/2000/NT4.0 installation
Insert the installation diskette into your floppy disk drive.
Click the Start button and then click Run.
In the
Run
dialog window, type
A:\setup
, where “A” is the letter of your floppy disk drive.
Click
O K
and follow the instructions on your screen to complete the installation.
Selecting the Frequency Channel
The Wireless keyboard and Mouse operates on two frequency channels. To prevent interference when using two
RF Mice in close proximity a different frequency channel should be used for each mouse. Refer to the
following to change the frequency channel for your keyboard and mouse: Set the frequency channel on the receiver to
1
or
2.
Set the frequency channel on the keyboard and mouse to
1
or
2.
The Wireless keyboard and mouse ID code
Each keyboard and mouse is assigned a unique ID code at manufacture,
so the receiver only picks up the signal from your mouse and prevents other Wireless keyboard or mouse radio signals from
operating on your computer. This feature can also be disabled, allowing other Wireless pointing devices to operate your computer.
Summary of Contents for RFKB-25A
Page 1: ...1 Quick Start Guide Model RFKBS 25A RFKB 25A...
Page 9: ...9...