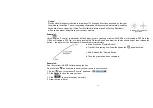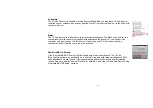- 28 -
2. Setting up 5-color TutorPen:
Press "Mode Shift” button to switch to Mode 2, then press and hold the mouse 6th button to draw
lines. You can double-click on the same button to erase lines you just drew, triple-click on the
same button will erase all lines on the screen. You can set line width and color by left-clicking the
mouse on " " at the right-down corner of the system tray and select "TutorPen Settings".
Red color will be used as default if you are using the TutorPen alone, and Red, Blue, Green,
Orange and Purple colors will be used in the order for multiple users.
Unlike the laser pointer’s light point is difficult to trace, the TutorPen offers 5 different line colors
for each member to draw lines on the screen, it is easier to differentiate from each other and
increases meeting efficiency dramatically. (Users may setup the line widths and colors according
to their preference)
Special Note:
Each mouse and keyboard of G10 MeetingMan will have an exclusive ID code by default in the
factory. Such ID code is derived randomly from 262,144 combinations. However, in case the ID
codes duplicates, please send back the products for maintenance.