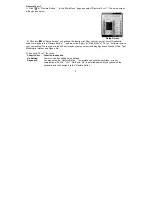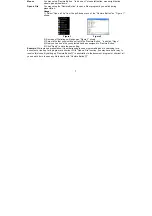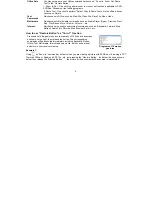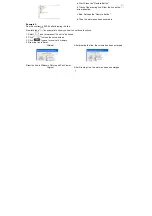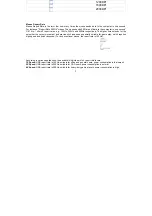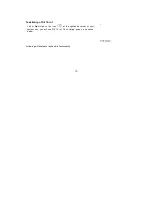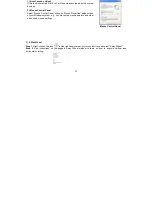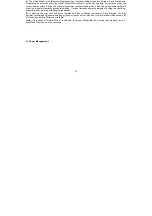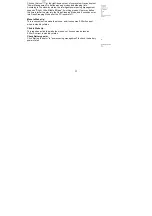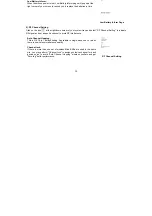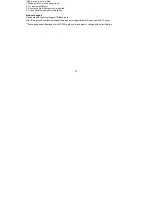17
②
Click “
” will start to add new mice and keyboards. (For better operation, you may
need another mouse to perform ID pairing before the wireless mouse is applicable).
The Multi-link, red-shelled receiver may works with up to 3 sets of mice and keyboards simultaneously.
With each attendant a mouse in hand, it increases efficiency. See more details on below “New IDs for
Mice/KBs” and “How to Add a New Device Using New Mice/KBs ID Pairing” sections.
If more mice or keyboards are used in working, please pair the new mice/KBs.
Into G-Family Management:
In this section, you will be able to manage the linked mouse and keyboard.
Click “Into G-Family Management” will bring the management screen as
shown on the right.
Management of Linked Mice and Keyboards:
From the screen, you may see the listing of linked mice and keyboards with
their IDs. You may tick or tick off the box to “Enable” or “Disable” the
devices, or “Delete” them forever.
Special Note:
Each mouse and keyboard of G9 16-in-1 will have an exclusive ID code by
default in the factory. Such ID code is derived randomly from 262,144
combinations. However, in case the ID codes duplicate, please send back
the products for maintenance.
Multi-link Management
Program