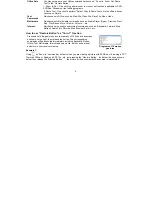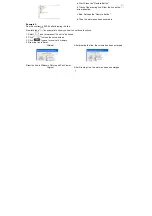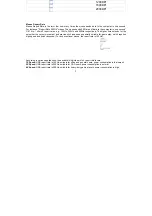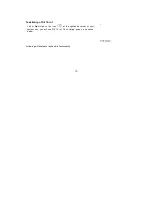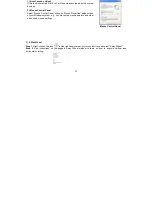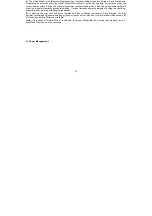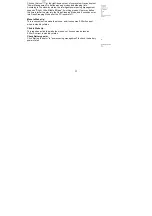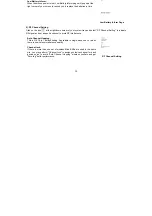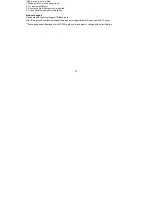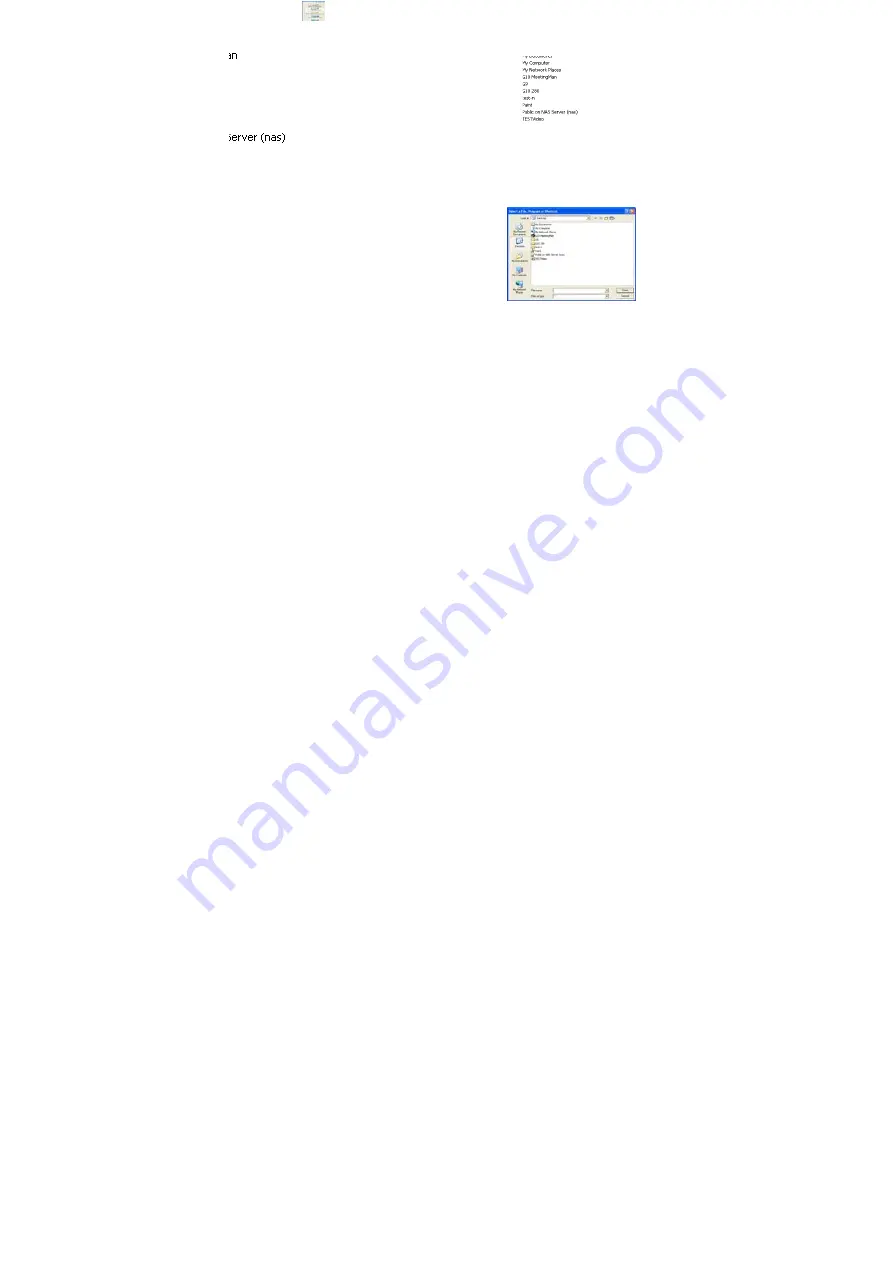
20
1). Left-click on the icon "
" at the right-down
corner of your system tray and select "RF
Channel Setting".
2). Select "Channel-lock" to define a private channel to
secure better wireless communication quality.
2. Avoid Interference from iron panel of PC.
Please plug the Multi-link receiver into 3
、
4 to avoid shielding wireless signal when placing at 1
、
2.
1,2,3,4 USB Ports
3. Use USB extension cable to position the Multi-link receiver at a far location to prevent electromagnetism
interference from devices
4. Avoid using the wireless mouse on a metal surface. Metals such as iron, aluminum, or copper shield the
radio frequency transmission and slow down the mouse's response time or cause the mouse to fail temporarily.
5. The radio frequency is 2.4GHz, it is safe for our bodies, but please be cautious in using cardiac pacemaker
or other body auxiliary instruments.
Troubleshooting & FAQ