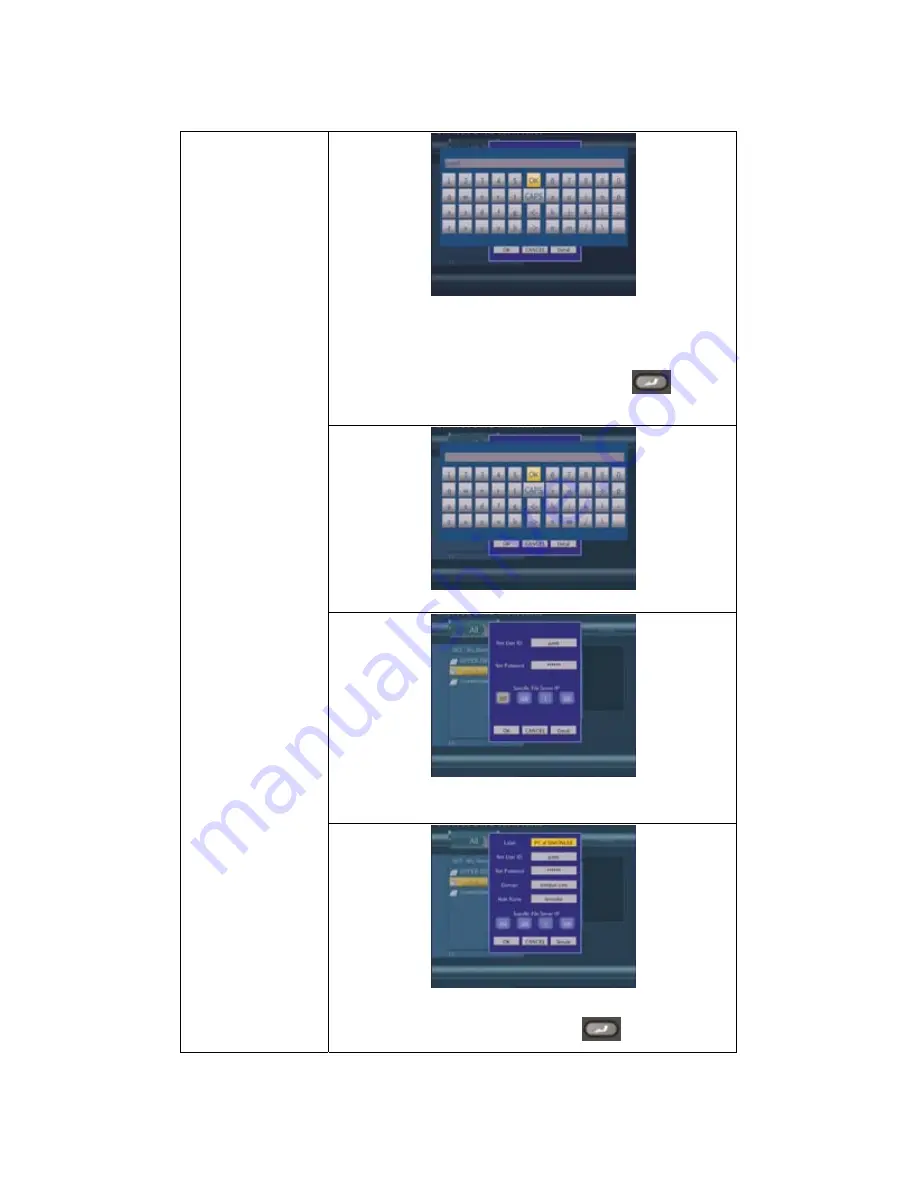
54 / 67
Select Net User ID and the entry screen will appear.
Use the navigation arrows to select letters and numbers. Select
CAPS to toggle between uppercase and lowercase letters. Press <-
to delete a letter. Press -> to insert a space. Press
to input
each letter or number.
Select Net Password and the entry screen will appear. See above.
Select Specific File Server IP, and use
Navigational
and
Numeric
buttons to enter IP address.
You can also select Detail to set the Label, Domain, and Host Name
of the shortcut. Then select OK and press
to confirm.
Summary of Contents for ACR-PV72100
Page 1: ......
Page 2: ...Playon DVR HDMI Network Digital Video Recorder ACR PV72100 User s Manual ...
Page 49: ...48 67 ...




























