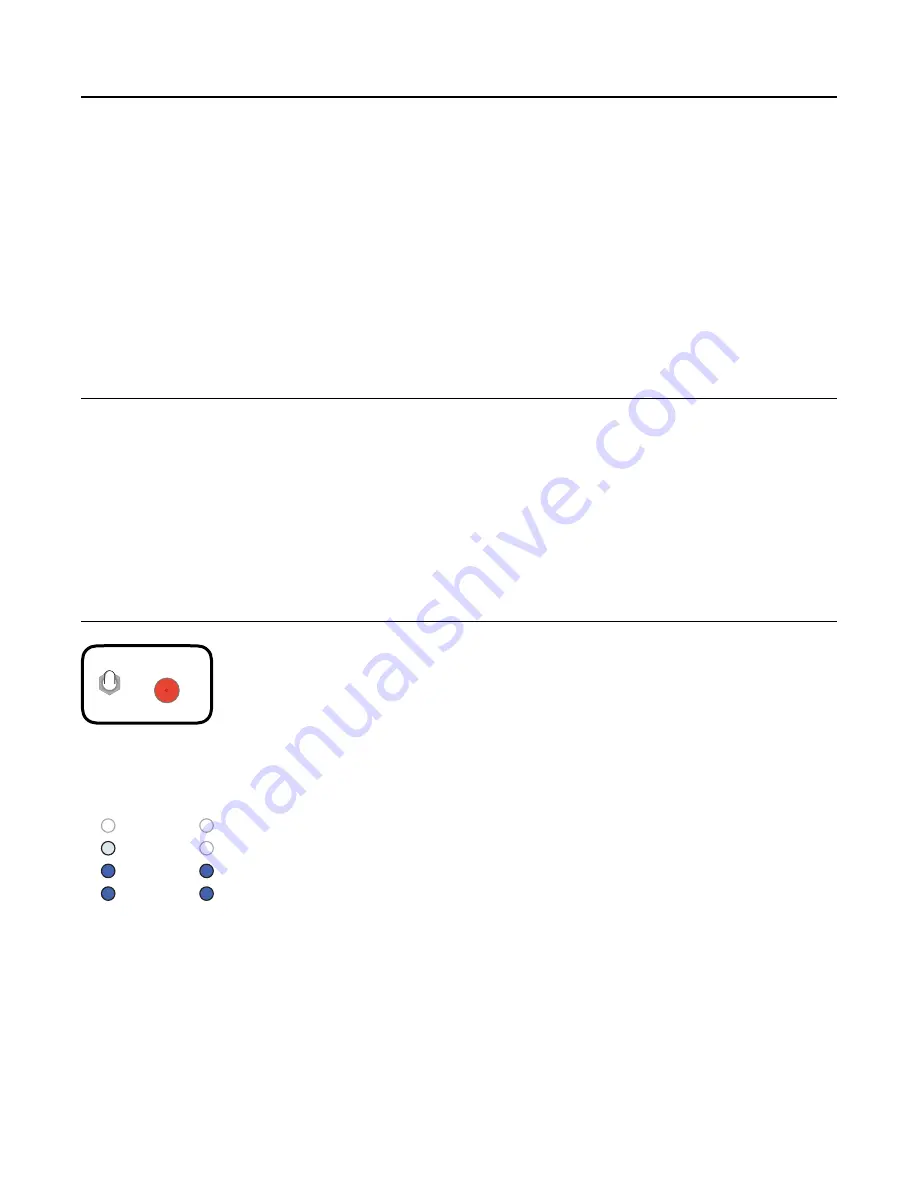
Using the WAV Recorder as a Pre-amp
Since the
WAV Recorder
can provide a wide range of gain or attenuation to stereo signals, it can also
be used as pre-amp to interface external equipment with Eurorack modules.
Patch any line-level, headphone-level, or modular-level signal into the
IN
jacks and turn the
Gain
knob
until you see some signal but no clipping. The signal on the
OUT
jacks will now be at standard
Eurorack audio signal levels and can be patched to any other Eurorack module.
For example, if you wanted to use your Eurorack modular system to process an online live stream from
your smart phone, you could patch the phone directly into the
Left IN
jack using a mono or stereo
cable. (If you want to get a stereo signal from the smart phone, use a stereo-to-mono adaptor and
patch into the
Right IN
jack as well.) Turn the volume up on the smart phone, and turn the
Gain
knob
so that you see some blue lights. You can now patch the
OUT
jacks to any other module that works
with normal Eurorack audio signals.
Note: The WAV Recorder does not work with microphones that require voltage from the pre-amp.
Busy Light
The microSD card is safe to remove if you stop recording and wait until the
Busy
light turns off. If
you’re in
Playback
mode and not currently playing anything, it’s also safe to remove the card. It’s
not
safe to remove it while
Paused
(you’ll lose the file you recorded).
You can corrupt the files on your microSD card if you pull it out while the
Busy
light is on. This is similar
to unplugging a USB thumb drive or external hard drive from your computer while copying files. You
might get lucky and keep your files; but, if the card starts to act weird, do a disk repair or “first aid”
using Disk Utility on MacOS or fsck (or something similar) on Linux. After repairing the disk, copy all
your files off, format it in ExFAT, and copy your files back on. Always keep backups of important files!
Checking for Free Space
You can check the amount of free space on the card by holding the button down
for 2 seconds while in
Record
mode. An animation of the lights will display while
the card is being scanned. Once the lights stop animating, the number of lights
that are off will show how many hours of free space you have available.
If there
are 8 or more hours of recording time available, all the lights will turn off when the
animation stops.
For example, let’s say you hold down the button and the animation stops with five lights on and three
off (see diagram below):
The fact that there are three lights off means that there are three to four hours of
recording time available on the card.
Changing recording settings will change the amount of time available. If you went
into System Mode and changed to mono recording, the next time you check for
free space it will show six lights off (six hours mono = three hours stereo).
Checking for free space serves a dual purpose: if you insert a microSD card into the module while it’s
powered on, the card will need to be mounted before it can be used for recording or playback.
Checking for free space will mount the card safely and report the free space available. See
Hot
Swapping
(next section).
If the card is ever detected as being full (or having less than 50MB in available storage), all 8 lights will
flash brightly twice when you press record. The lights will keep flashing every 5-10 seconds until you
flip to
Playback
mode or insert a new card and refresh it.
Note:
The
WAV Recorder
will always leave about 50MB available for swap space.
Page of
9
15
Clip
Hold 2 sec
Playback
Record















