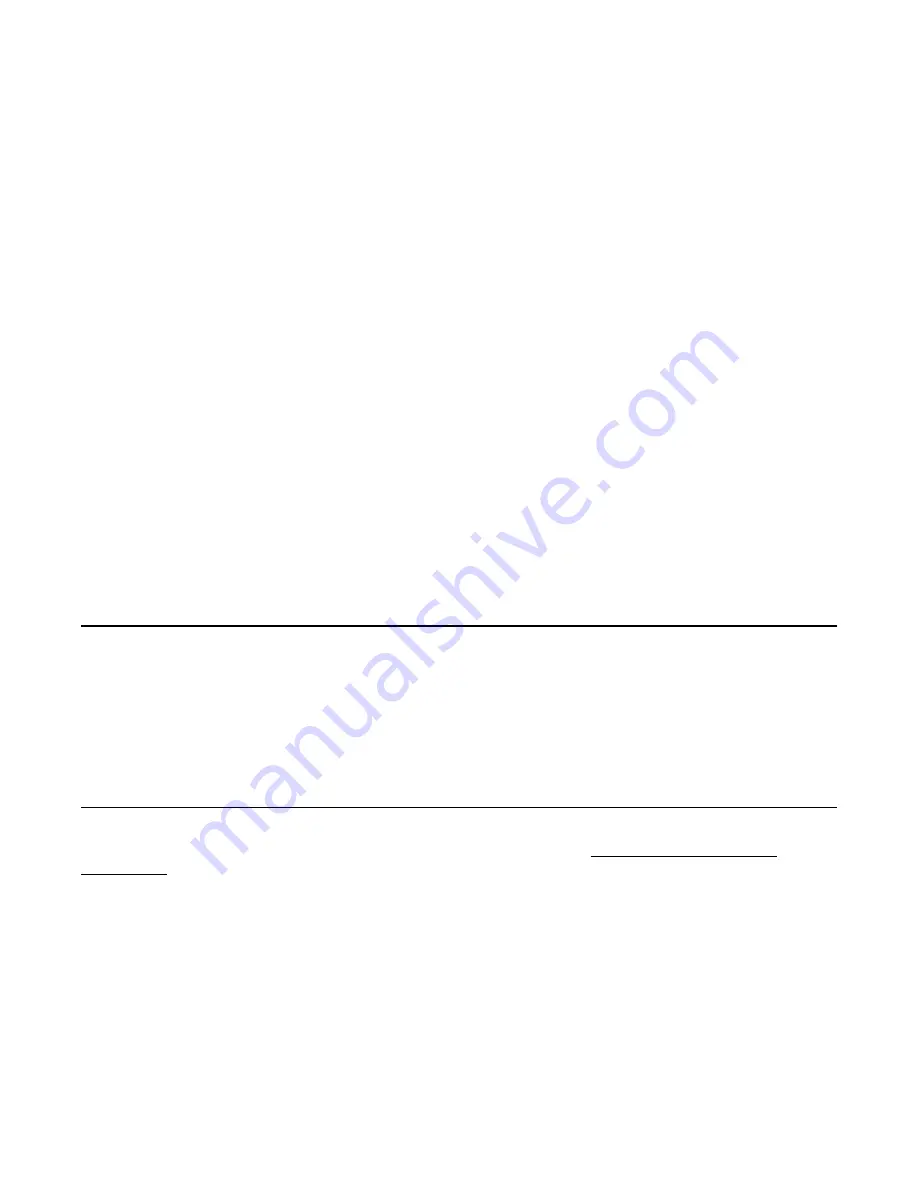
•
For some field recordings and other purposes where the recording will be heavily edited, dropped
samples may be acceptable.
•
When recording repetitive sounds where it’s easy to record a sound multiple times in one take,
having one bad section may not be a problem.
If none of these circumstances apply, use a faster card, record at a slower rate, or record in mono.
For most audio recording purposes, 44.1kHz or 48kHz is excellent quality. If the recording level is
sufficiently high, a bit depth of 16-bits will be of high fidelity. If you only require mono samples, we
recommend changing to mono recording mode, and you will be able to record at a higher rate if you
wish.
Dropped Sample Log
The
WAV Recorder
will allow you to record at any sample rate using any card, but if you surpass the
limits of your card, there is a chance the recording will have some dropped samples. The longer the
recording time, the greater the chance this will happen. You may find that making short recordings
(under a few minutes) works perfectly for you at any rate. However, you run the risk of dropping
samples in the recording or creating an artifact in the playback of the .wav file. Depending on your
purposes, this might be unacceptable. The solution is to use a faster card (see list of recommended
cards above).
If any samples are dropped during recording, the
WAV Recorder
will create a text file and log the exact
time position of the dropped samples. The name of the log file will be the same as the name of the
recording, with “.txt” on the end. If you find such a file on your microSD card, open it up and read the
time position of the glitches. Play the .wav file at those times to determine if the glitch needs to be
cleaned up, or if it isn’t a problem. This is just a band-aid (in case you accidentally record at a higher
rate than your card can allow, and there’s no chance of a re-take). To avoid the possibility of dropped
samples when recording at any rate, either use a fast microSD card or keep your settings at a lower
rate.
Checking the Firmware Version
When you power on the module, the LED Signal Meter will briefly show the firmware version number.
The button will be magenta (pink) while the version is being shown.
The left column of lights indicates the major version number (e.g 1.x, 2.x, etc..). The right column
indicates the minor version number (e.g. 1.0, 1.1, 1.2, etc..). The bottom light represents “1”, and the
top light represents “4”. A “0” is represented by no lights on that side.
For version 1.0 (this version), the bottom left blue light will be on, and the other seven lights will be off.
Updating Firmware (Audio Bootloader)
You can update the firmware by playing an special audio file into the
Record
jack. When new firmware
versions are released, the firmware audio files can be downloaded at http://4mscompany.com/
wavrec.php. Check/Follow/Like the 4ms Twitter, Facebook, or Instagram social media feeds to be
notified of firmware upgrade availability, or email us via our website.
1. Unplug all cables and power off the module.
2. Connect a computer or smart phone audio output to the
Left
IN
jack. Remove your phone case, it
may be preventing the cable from fully plugging in.
3. Connect the
Left
OUT
jack to an amp/speakers so you can listen. Turn the amp/speaker volume
down — this is going to be LOUD!
4.
Set the computer/phone's volume to 100%
and the audio player software to 100% volume. Turn
off all audio and vibrate notifications. Close any applications that make notification sounds.
5. Hold down the button while powering up the
WAV Recorder
. The button should start flashing
green. Release the button.
Page of
13
15















