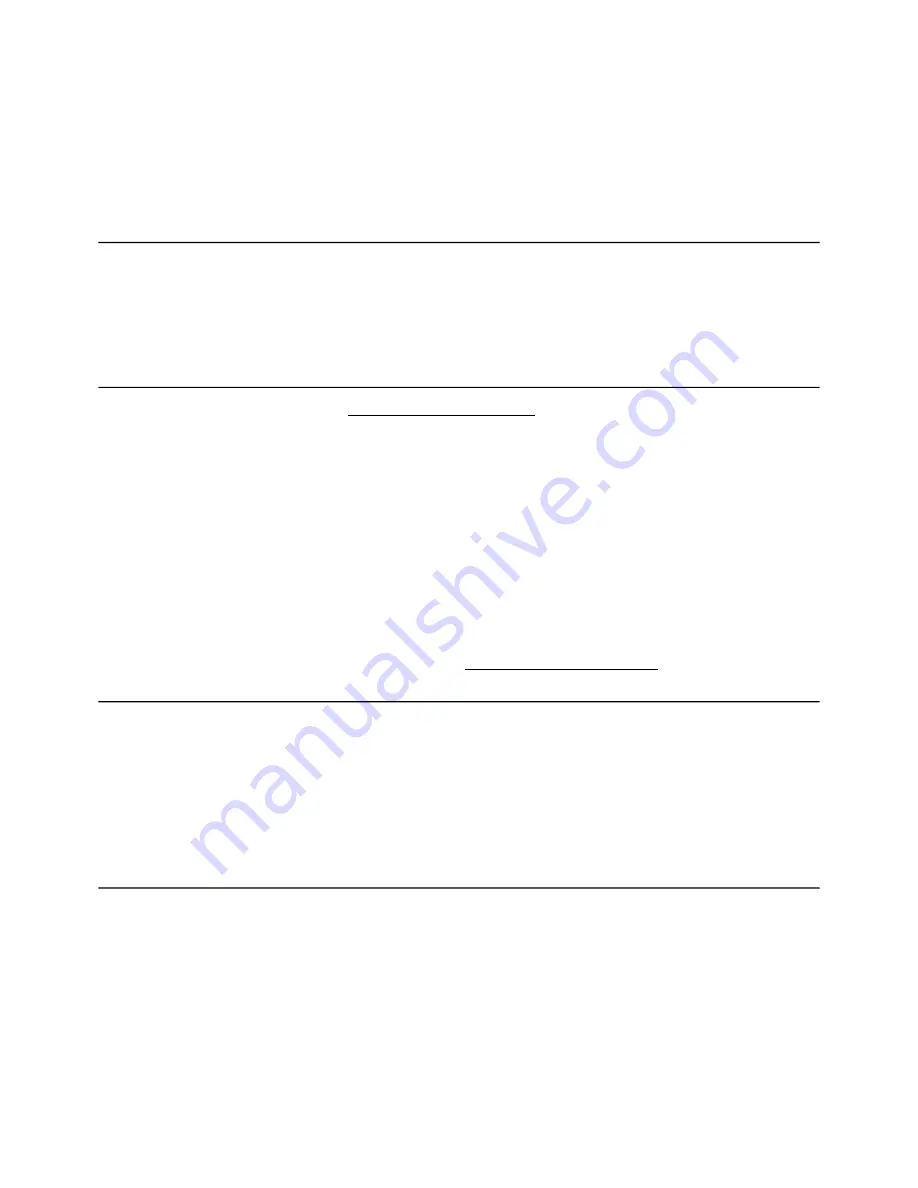
(see example patch). It's also useful for patching the SMR to itself (Env Out → Rotate Trigger jacks and Lock jacks)
Pre | Post
The Pre | Post switch selects whether the signal to be analyzed is taken from the raw audio input, or if it's attenuated by the
channel's slider.
When the switch is set to Pre, the Env Out jacks will respond to the frequency content of the input signal and not be effected
by the sliders or Level CV jacks. This is useful in cases where you want to use the Env Out jacks to control or modulate other
things in your patch, while also using the sliders to control the mix on the SMR's audio outputs.
When the switch is set to Post, the Env Out jacks will act as if the frequency content of the channel was attenuated by the
slider and Level CV jack. Therefore in Post mode, the Env Out jack will output zero when the slider is all the way down (and
no Level CV is applied). With Fast | Slow set to Trigger (center position), the slider effectively sets the threshold level for
which is a trigger is fired. This is crucial for advanced beat-syncing (see example patch).
CV Slew
CV Slew is a switch that smooths out rapid changes on the Level CV jacks, allowing you to use gates and clocks into the
Level CV jacks without hearing pops and clicks. This is useful for patching a QCD, RCD, or SCM directly into the SMR.
To use CV Slew, flip it to the left. Any sharp transition on the Level CV jacks will be smoothed out.
The amount of smoothing is controlled by the position of the Morph knob
at the moment that CV Slew switch is flipped on
. So
if Morph is all the way up when the CV Slew switch is thrown, more smoothing will be applied than if the Morph knob was all
the way down when the switch is thrown.
Advanced Features
Updating firmware with the Audio Bootloader
The SMR contains a bootloader that is used to update the firmware by playing an audio file into odds IN jack.
Firmware audio files can be downloaded at http://4mscompany.com
/ smr.php
1.
To enter bootloader mode, power off the SMR and connect a computer or smart phone audio output to the odds IN
jack. Either a stereo or mono cable is fine. Plug the evens OUT jack to an amp/speakers so you can listen.
Remove your phone case, it may be preventing the cable from fully plugging in.
2. Set the computer/phone's volume is at 100%
and the audio player software is also at 100% volume. Turn off all
audio and vibrate notifications (use Airplane mode).
3.
Hold the ROTATE button down while powering the SMR on. Keep holding it down, and release the button when you
see just a single light on, slowly changing color. The SMR is ready to receive firmware.
4.
Begin playing the file. Immediately you should see the slider LEDs do a sequential animation, and the light ring slowly
filling up with lights, and then clearing, then filling up again. Do not interrupt the process! You can monitor the audio by
listening to the evens Lock jack or the audio OUT jacks.
5.
If at any time two of the Lock lights turn on (channels 2 and 3, or channels 2 and 4) and the other lights stop
animating, then an error has occurred. Verify the cable is not loose, all sounds/vibrate/notifications are off, and that
you have downloaded the audio file completely (avoid streaming or playing from the browser). Check the volume is at
100%. Remove the protection case from your smart phone. Stop the audio file, reset it back to the start, and tap the
ROTATE button to reset. The single flashing light should come on and the Lock lights should turn off. Play the file from
the beginning again.
The open-source licensed files for the firmware can be found at https://www.github.com/4ms/SMR
Firmware Version
To view the firmware version, tap the ROTATE button 10 times rapidly to enter “Custom Scales” mode. Starting with Firmware
version 2, the Blue/Green/Red elements of the Env. Outs LEDs read as a binary code of the firmware version number, with
Channel 1 Red being the least significant bit, and Channel 6 Blue being the most significant bit.
Firmware version 1: All Env Out LEDs normal colors (no binary code)
Firmware version 2: Channel 1 Green
(000 000 000 000 000 010)
(Ch6 Ch5 Ch4 Ch3 Ch2 Ch1)
(BGR BGR BGR BGR BGR BGR)
Future firmware versions will follow the same format:
Firmware version 3: Channel 1 Yellow
(000 000 000 000 000 011)
Firmware version 4: Channel 1 Blue
(000 000 000 000 000 100) etc...
Custom Scales
Tap the ROTATE button 10 times rapidly. All the Lock lights will illuminate, and only one light in the light ring will turn on. This
is Custom Scale Edit mode. There is one Custom Bank, containing 11 Custom Scales. You can choose which Custom Scale
in the bank you are editing by tapping the Rotate button to select the scale, just like you do in normal operation. Tap it again to
return to selecting the note. Each note in the scale can be assigned a frequency. To choose the note for which you want to
change the pitch, turn the ROTATE knob and the light will move around the light ring, indicating which of the 20 notes you are
currently editing.
To edit the pitch of a note you just selected, press any Lock button. This will unlock the note, and allow the pitch to be
changed. You may want to turn up Res (Q) so you can hear the pitch, or you can keep Res (Q) turned down and run audio
into the SMR to select a frequency based on what it filters out.
Slide the sliders to edit the pitch:
•
Slider 1: Octave select (10 octaves)
•
Slider 2: Semi-tone select (12 notes within the octave)
•
Slider 3: Micro-tone select (52 micro-tones within the semi-tone)
•
Slider 4: Nano-tone select (Fine tuning micro-tone control)
•
Sliders 5 and 6: not active
14
















