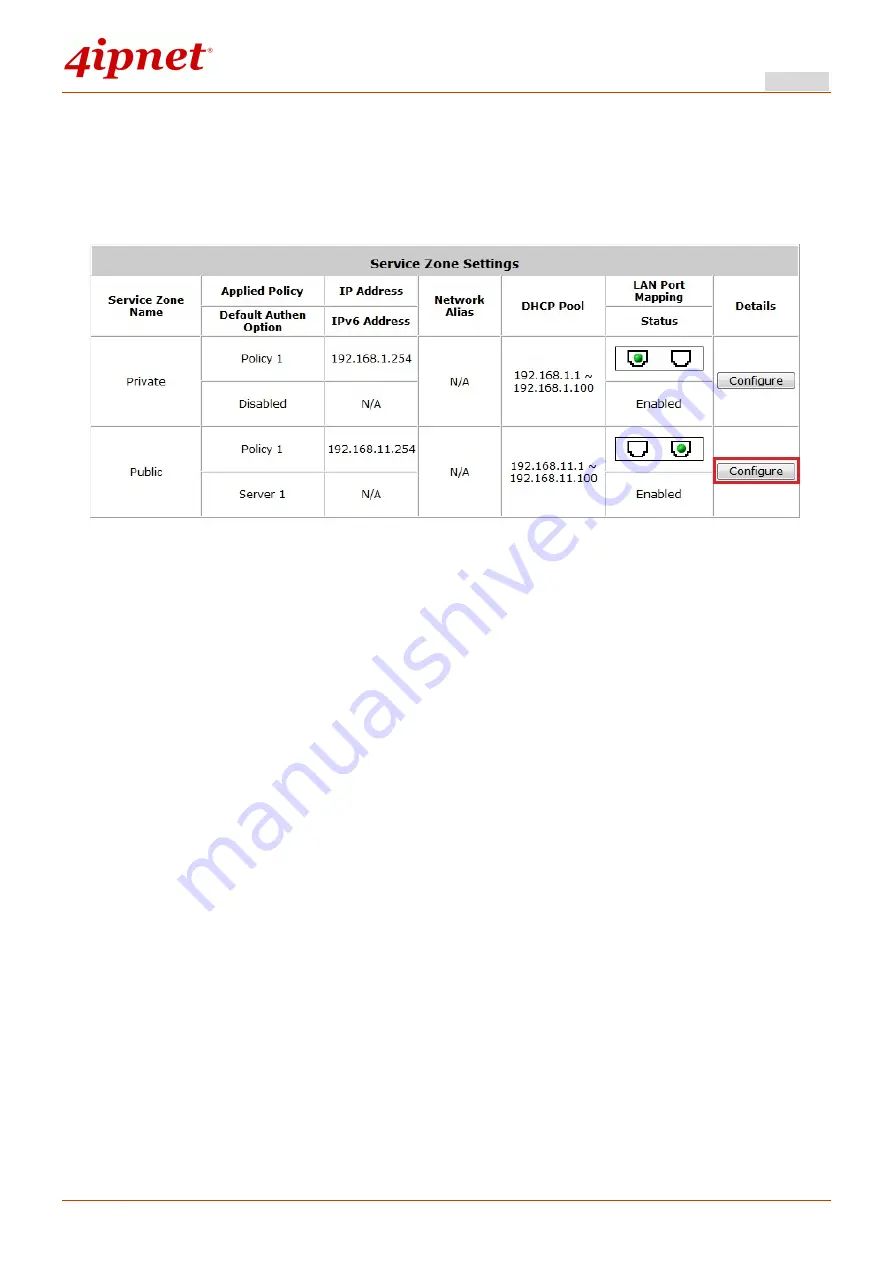
Quick Installation Guide
HSG320 Wireless Hotspot Gateway ENGLISH
Copyright © 4IPNET, INC. All rights reserved.
13
Step 2: Configure Public Zone Settings
Click
the
System
menu.
Click
the
Service Zones
tab.
Click
the
Configure
button for Public.
Step 3: Configure ESSID for Public Zone
Enter
a
desired
ESSID
for Public Zone in Wireless Settings for both RF cards
RF1
and RF2
:
HSG320-2
.
Click
Apply
at the bottom of this page.


















