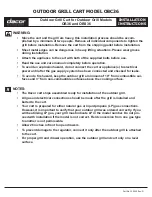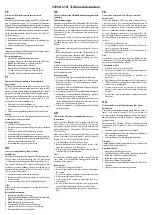DeltaSphere-3000 3D Scene Digitizer
1
9/23/05
I
Setting Up the DeltaSphere-3000
1.
Set up the tripod in a central location for a ‘reference’ scan; or in a location that needs to be scanned first - before the scene changes.
o
Make it relatively level. If using the dolly, place it on the dolly and lock the legs in place.
o
Choose a height appropriate for the scan. Lock the legs.
2.
Attach the quick release base to the tripod. Attach the quick release plate to the DeltaSphere. Unlock the quick release base. Place and lock the
DeltaSphere onto the tripod
3.
Place the power supply on the tripod, high on a leg so there’s enough slack cable for the DeltaSphere to rotate. Connect it to the DeltaSphere
and to the power strip. Connect the power strip to power.
o
Turn on the DeltaSphere (with the switch and the key) to allow it to warm up for 10 minutes.
4.
While it’s warming up, if you’re going to scan with color, attach the camera mount with its thumbscrew.
5.
Rotate the camera mount so it is facing down in order to free up the camera mounting screw and hole.
6.
Check that the camera is on manual and F22 and the focus has the middle of the infinity symbol set on 4. Attach the camera to the camera
mount. Recheck the focus.
7.
While it’s still warming up, set up the laptop stand – low enough so that the screen won’t block the DeltaSphere from turning. (Choose a
convenient leg that’s easy to reach.)
8.
Place the laptop on the laptop stand. Attach 4 cables.
o
Attach the laptop power to a leg of the tripod. Connect it to the laptop and to the power strip. Use a tie wrap to collect any
excess cable. No slack is require.
o
Attach the crossover Ethernet cable to the laptop and to the DeltaSphere.
o
Attach the camera’s power cable to the camera and to the power strip.
o
Attach the 1394 (Firewire) cable from the camera to the laptop. (You may need to add the 1394 card to the laptop first.)
9.
Gather the four cables (DeltaSphere power, Ethernet, Camera Power and 1394/Firewire), starting near where the power and Ethernet cables
attach to the DeltaSphere, using a tie wrap. Continue down the cables, gathering the four cables together in several locations, ending near the
power supply for the DeltaSphere, so they are neat and have enough slack to turn easily.
o
Gather any excess cable with tie wraps to keep it from dragging or snagging.
10.
Turn on the laptop. Once it is running and you’re logged in, run SceneVision-3D.
11.
Select the Scan tab. With the correct IP address set (should be the default) Connect to the DeltaSphere. If the button turns yellow then green
you’re connected.
o
If there’s a problem, check that the IP address on the DeltaSphere case is the address you’re using. Also check the Ethernet
cable at both ends. Then try connecting again.
12.
Turn on the camera. Try connecting to it. It should connect quickly. If not, check the 1394 card and check that the cable is attached at both
ends. Turn the camera off and on and try connecting again.
13.
If 10 minutes are up, you’re ready to scan. If not, it’s a good time to plan the different locations for scanning.