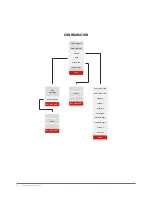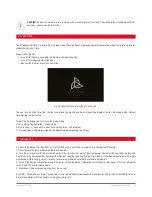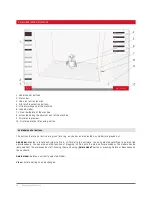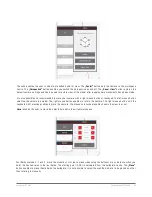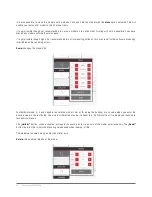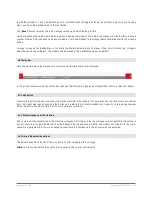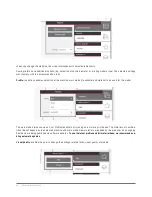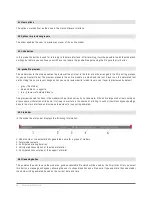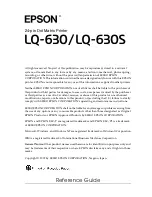3DGence INDUSTRY F340 | 51
version 1.0/07.2017
Hotend too low
The material is pushed out of the hotend while
printing the first layer. It leads to deformation of
the base of the printed model. It’s an indication to
recalibrate the heatbed.
Hotend in correct position
The material is laid out regularly. Whole surface of
the model’s base is covered with plastic and the
upper surface of the first layer is a regular, flat and
lithe plane.
Hotend too high
The distance between the heatbed and the hotend
is too large. It causes a poor adhesion of the ma-
terial to the heatbed. It may lead to the model to
be peeled off during printing. It’s an indication to
recalibrate the heatbed.
Summary of Contents for INDUSTRY F340
Page 1: ...USER MANUAL 3DGence INDUSTRY F340 ...
Page 2: ...2 3DGence INDUSTRY F340 ...
Page 39: ...3DGence INDUSTRY F340 39 version 1 0 07 2017 ...
Page 43: ...3DGence INDUSTRY F340 43 version 1 0 07 2017 ...
Page 86: ...86 3DGence INDUSTRY F340 ...
Page 87: ......