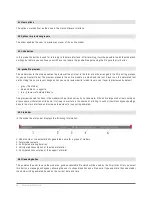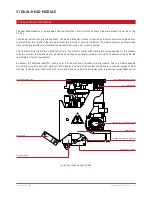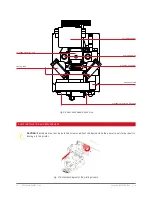78 | 3DGence INDUSTRY F340
After printing, cooling down and removing gently the calibration cross from the bed it should be measured in X and Y
axes. They are marked on the model. To perform the measurement you can use different tools, however its accuracy
cannot be worse than 0.05 mm:
• vernier caliper,
• micrometer,
• coordinate measuring machine (CMM),
• optical tools.
The print should be measured in X and Y axes. For higher measurement accuracy follow the tips below:
• the measuring point should be positioned over the step. The step will make it easier to perform the measurement at
an equal distance from both sides of the model,
• for X and Y axes the measurements should be repeated 5 times. Reject the highest and the lowest value from each
group. Make an average of the results for both axes:
The result of this action will make a base for further operations:
1. Go to Calibration menu, and then to XY Calibration.
2. The Original X and Original Y boxes should contain X and Y dimensions of the model compliant with a CAD model. If the com-
pensation is based on other model than the calibration cross, it is necessary to enter target values for X and Y dimensions of the
model as per the CAD model.
3. The Print X and Print Y boxes include the measurement results for the printed component for a particular axis. Remember that
measurements should always be performed the same way.
4. By pressing the keys + and – for each box (Original X, Original Y, Print X and Print Y) enter an appropriate value. Once the input-
ting is completed, press the Save button.
Thanks to this procedure, the next print from the already calibrated material will be performed with a material shrinkage com-
pensation in axes X and Y.
MEASUREMENT:
X
Y
150,08
150,06
150,05
150,04
150,05
150,05
150,07
150,06
150,08
150,06
150,05
150,06
AVERAGE:
Summary of Contents for INDUSTRY F340
Page 1: ...USER MANUAL 3DGence INDUSTRY F340 ...
Page 2: ...2 3DGence INDUSTRY F340 ...
Page 39: ...3DGence INDUSTRY F340 39 version 1 0 07 2017 ...
Page 43: ...3DGence INDUSTRY F340 43 version 1 0 07 2017 ...
Page 86: ...86 3DGence INDUSTRY F340 ...
Page 87: ......