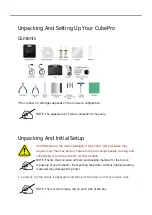Setup And Activation
Select your language. Press the checkmark to confirm your selection.
1.
Enter a name for your printer. Scroll to the letters you wish to select by pressing the
2.
arrow symbols on each side of the screen. Press the letters to select them. Select the
checkmark
to continue. If you do not wish to name your CubePro, press
SKIP
to move
to the next screen and continue with step 4.
NOTE: The printer will search for area wireless networks.
Summary of Contents for CubePro
Page 23: ...touchscreen display...
Page 24: ......