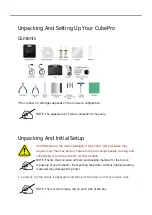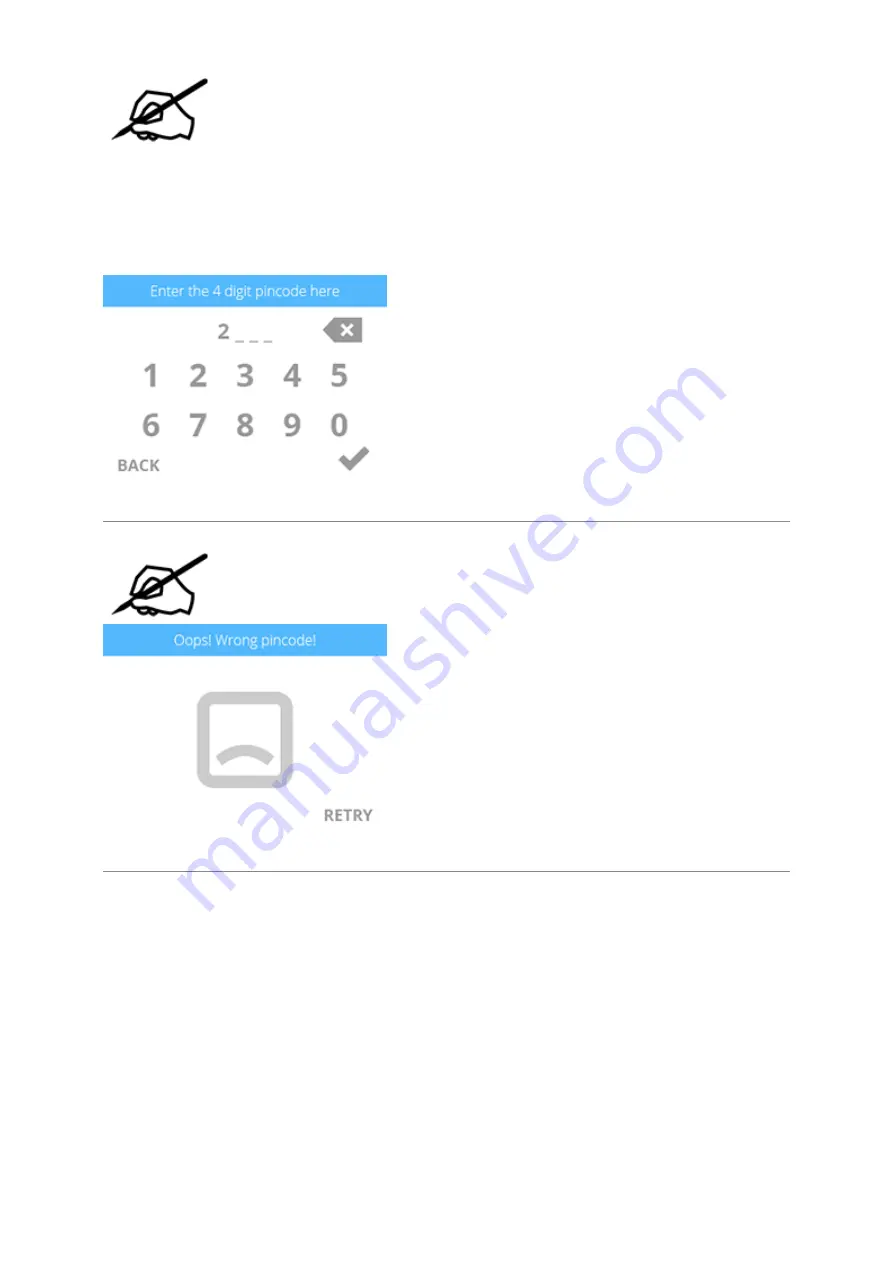
NOTE: You can access the User Guide, software for either Windows or Apple
operating systems, and free creations.
After receiving your activation code during the registration and warranty activation
9.
process, enter your 4-digit code in the touchscreen display. Select the
checkmark
to
continue.
NOTE: If the wrong activation code was entered, select
RETRY
and enter the
activation code again.
Select the
checkmark
to complete the activation process. Your printer is now ready to
10.
print a creation.
Summary of Contents for CubePro
Page 23: ...touchscreen display...
Page 24: ......