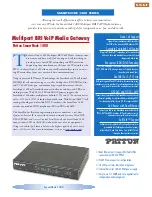6
M
ONITORING
THE
V7122 M
EDIA
G
ATEWAYS
The V7122 provides several ways for monitoring the status of the
gateway:
■
Monitoring the V7122 LEDs (see
Monitoring the V7122 Chassis LEDs
and
TP-1610 Front Panel LED Indicators
below).
■
Monitoring the V7122 trunks and B-channels using the embedded
Web server (see
Monitoring Trunks and B-channels using Web
Monitoring the
V7122 Chassis LEDs
provides a detailed description of the V7122 chassis’ LED
indicators.
TP-1610 Front Panel
LED Indicators
The functionality of the front panel LEDs for the TP-1610 board is
described in the following tables. Note that there is a choice of front
panels according to the number of channels.
Table 7
Chassis LEDs Description
Location
Color
Description
Right side of front panel
Green
Power is on.
Right side of front panel
Red
At least one of the internal fans has
significantly reduced its speed or has stopped
(i.e., fan failure).
Left side of front panel
Red
One of the two AC redundant power supplies
is faulty or disconnected from the AC/mains
outlet (i.e., power supply failure). This LED is
only relevant for the dual AC power supply.
Table 8
Status LEDs Description
Label
Color
Description
Fail
Red
Gateway failure (fatal error)
Summary of Contents for VCX V7122
Page 8: ...8 ABOUT THIS GUIDE ...
Page 10: ...10 CHAPTER 1 QUICK START ...
Page 20: ...20 CHAPTER 2 INSTALLING THE V7122 MEDIA GATEWAYS ...
Page 32: ...32 CHAPTER 3 CONFIGURING THE V7122 MEDIA GATEWAYS ...
Page 56: ...56 CHAPTER 8 REGULATORY INFORMATION ...
Page 58: ...58 APPENDIX A OBTAINING SUPPORT FOR YOUR 3COM PRODUCT ...