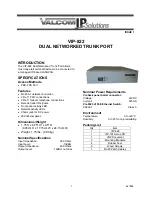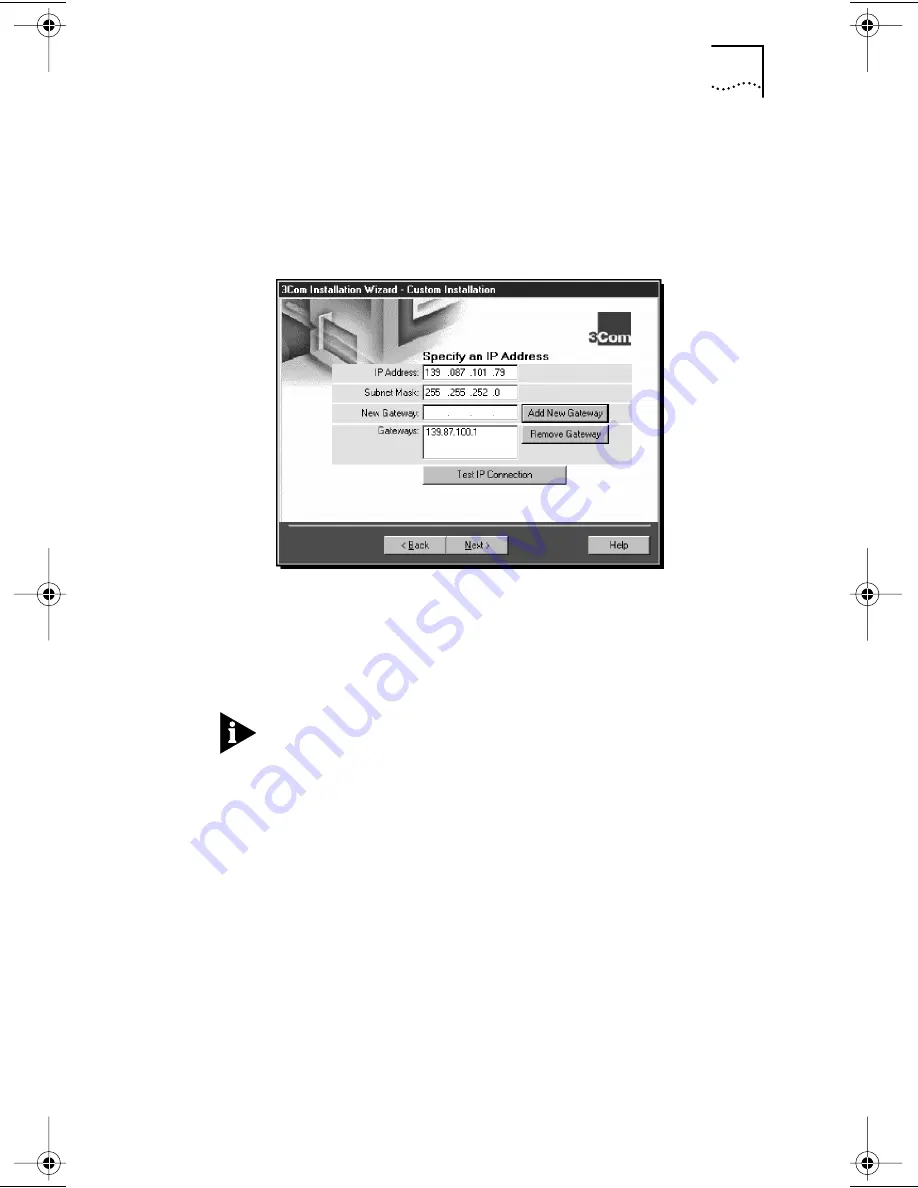
Configuring TCP/IP Under Windows 95
3-7
To Specify an IP Address Manually
Follow these steps to specify an IP address manually:
1
Select the
Specify an IP address manually
radio button.
2
Click
Next
.
The Specify an IP Address screen appears, as shown in Figure 3-7.
.
Figure 3-7
Specify an IP Address Screen
3
Enter the IP address.
4
Enter the subnet mask.
5
Enter the new gateway address.
At least one gateway must appear in the Gateways list box before
you can advance to the next screen.
6
Click
Add
New Gateway
to add the new gateway
configuration.
The gateway is listed in the Gateways list box.
7
Click
Test
IP Connection
to verify that the gateway
connection is functioning.
While the test is running, a progress bar indicates test progress.
If a test fails, a message indicates the error type. Click the
Help
button in the error message screen to obtain more information.
Chapter 5 provides additional troubleshooting help.
A message confirms that the IP address is valid and functioning.
8
Click
Next
.
The next step is to configure DNS.
Book Page 7 Friday, June 11, 1999 3:02 PM