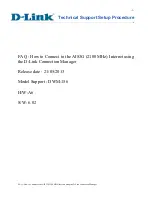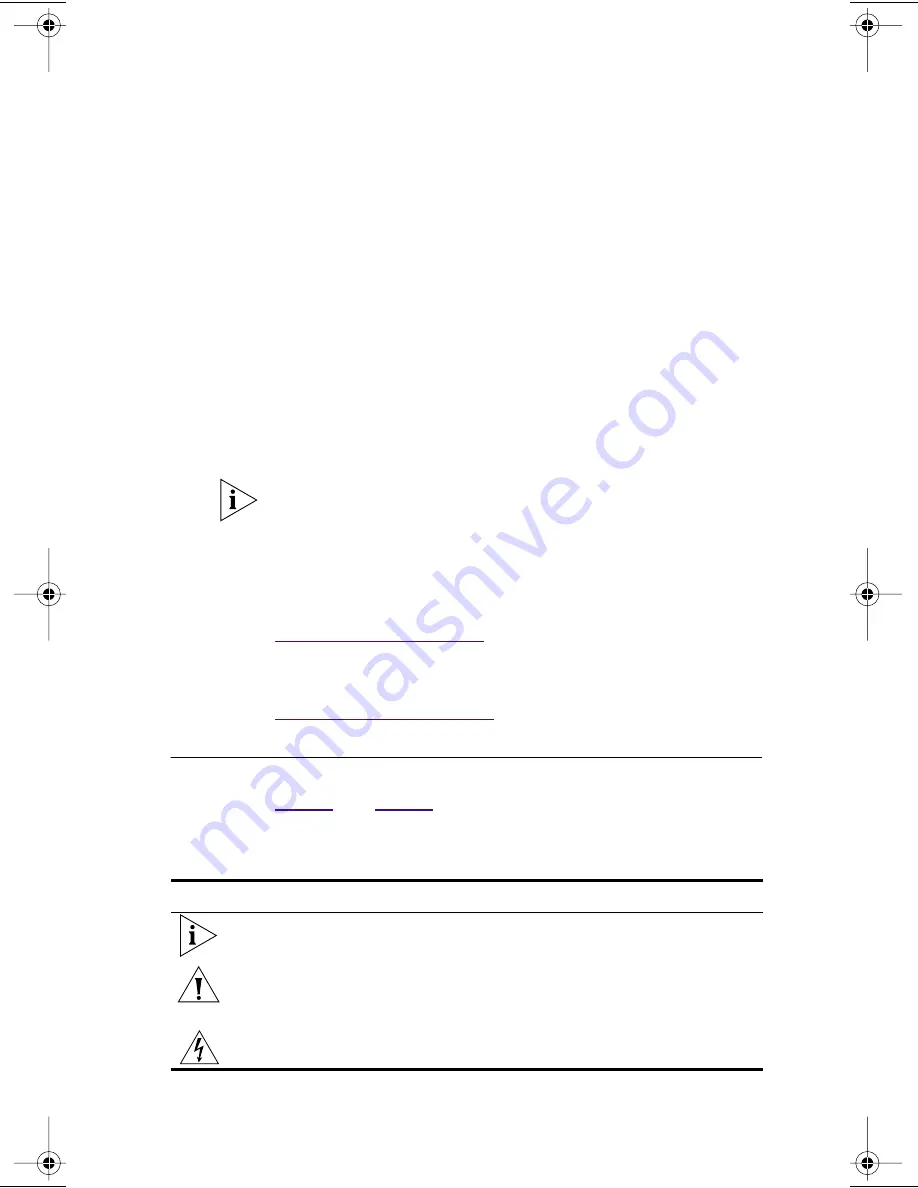
A
BOUT
T
HIS
G
UIDE
This guide describes how to install, configure, and
troubleshoot the 3Com
®
EtherLink
®
10 Mbps ISA network
interface card (called the 3C509B NIC in this guide).
This guide is intended for a variety of users, from
network administrators who are familiar with computers
and understand Ethernet networks, to small office and
home users.
If release notes are shipped with your product and the
information there differs from the information in this
guide, follow the instructions in the release notes.
Most user guides and release notes are available in
Adobe Acrobat Reader Portable Document Format (PDF)
or HTML on the 3Com World Wide Web site:
http://www.3com.com/
You can download Acrobat Reader from the Adobe
Systems Incorporated web site:
http://www.adobe.com/
Conventions
Table 1
and
Table 2
list conventions that are used
throughout this guide.
Table 1
Notice Icons
Icon
Notice Type
Description
Information note
Information that describes important features
or instructions
Caution
Information that alerts you to potential loss of
data or potential damage to an application,
system, or device
Warning
Information that alerts you to potential
personal injury
Book Page 13 Monday, June 7, 1999 8:55 AM