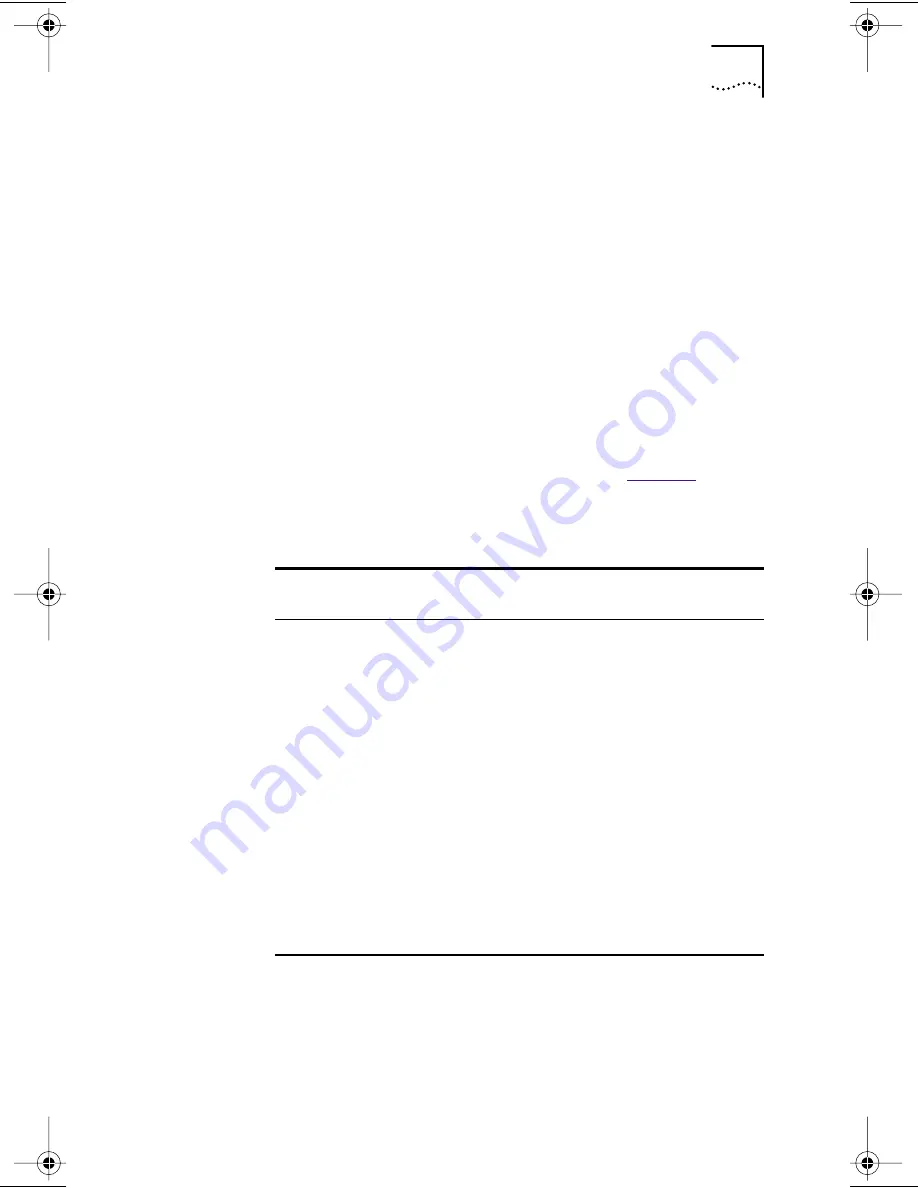
Diagnostic Testing Under Windows 3.x
105
To run the Group 3 test on the network, you need a second
PC to serve as an echo server, and it must have a 3Com NIC
installed. The echo server receives packets from and echoes
packets back to the NIC being tested. The diagnostics
program provided with the NIC supports the 3C509B echo
server diagnostics program.
Setting Up an Echo Server
Follow these steps to set up an echo server:
1 Insert the
EtherDisk
diskette for the echo server NIC
in drive A of the echo server.
2 Start the diagnostics program on the echo server.
The diagnostics program that you use is dictated by the
NIC that is installed in the echo server. See
Table 10
. At the
DOS prompt, enter the diagnostics program name for the
associated NIC.
The main window of the diagnostics program is displayed.
3 From the
Test
menu, select
Echo Server
, and then
click
Start
.
A message confirms that your PC is now set up as an
echo server.
Table 10
Diagnostics Programs
Diagnostics
Program Name
NIC Installed in the Echo Server
3C503.EXE
EtherLink II or II TP, EtherLink II/16 or II/16 TP
3C505.EXE
EtherLink Plus
3C507.EXE
EtherLink 16 or EtherLink 16 TP
3C508CFG.EXE
3Com Red
3C5X9CFG.EXE
EtherLink 10 family
3C523.EXE
EtherLink/MC
3C523TP.EXE
EtherLink/MC TP
3C527.EXE
EtherLink/MC 32
3C59XCFG.EXE
EtherLink 10 EISA/PCI bus master family
(including Fast EtherLink NIC running at
10 Mbps)
3C90XCFG.EXE
EtherLink XL and Fast EtherLink XL family of NICs
running at 10 Mbps
Book Page 105 Monday, June 7, 1999 8:55 AM






























